Slack is a communication platform that brings teams together by offering a shared space for messaging, file sharing, and collaboration. It’s designed to keep everyone connected and informed, making it easier to manage conversations, projects, and updates in one place.
When integrated into Wiresk, Slack becomes a powerful tool for enhancing automation.
It allows real-time communication and notifications within your workflows.
For instance, you can set up a system where critical updates, alerts, or approvals from other integrated tools like CRMs, financial platforms, or project management apps are delivered directly to Slack channels.
This keeps your team informed and ensures quick responses without needing to switch between multiple apps.
1 – Connect Slack to Wiresk Copy Link
A connection to your Slack account is needed so we can sync it with our platform.
There are two ways to connect your app to Wiresk:
- In “My apps” section, where you can manage your connections (select or create your group first to get access to this section, refer to the Group system ).
- While building your Flow, you can easily establish a connection to your app directly within the Flow builder. This can be done during the setup of either a Trigger or a Method.
This guide explains how to set up a connection in “My apps” section, which is essentially the same process as creating one on-the-go.
Add Slack app in Wiresk Copy Link
- On your Wiresk’s Dashboard, select your Group.
- On the left panel, go to “My apps” and select
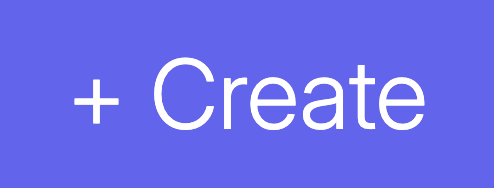
- Search “Slack” in the search field or scroll down the list of apps and select the Slack icon.
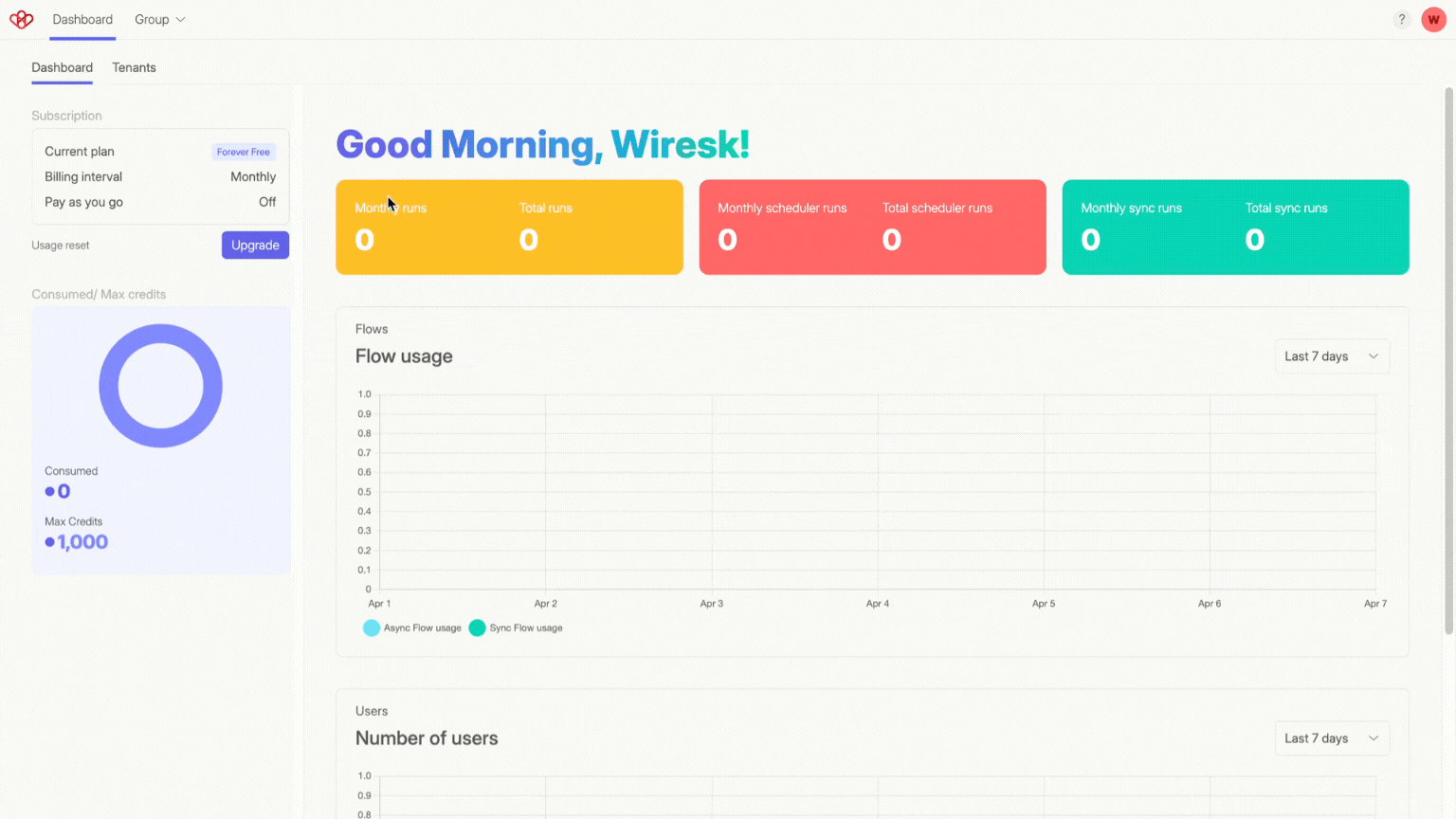
1 – Bot Connection
2 – User 0Auth Connection
3 – Incoming Webhook URL (Specifically for Alert Message Method)
How to connect via User 0Auth Connection Copy Link
On the connection settings panel:
- Name your connection
- Select the connection type: User 0Auth Connection
- Check the Slack app for the connection authorization.
- Select the Authorize button.
If you are not logged in to your Slack account yet, you will be asked to sign in to your workspace.
- Provide your workspace’s Slack URL then select “Continue”.
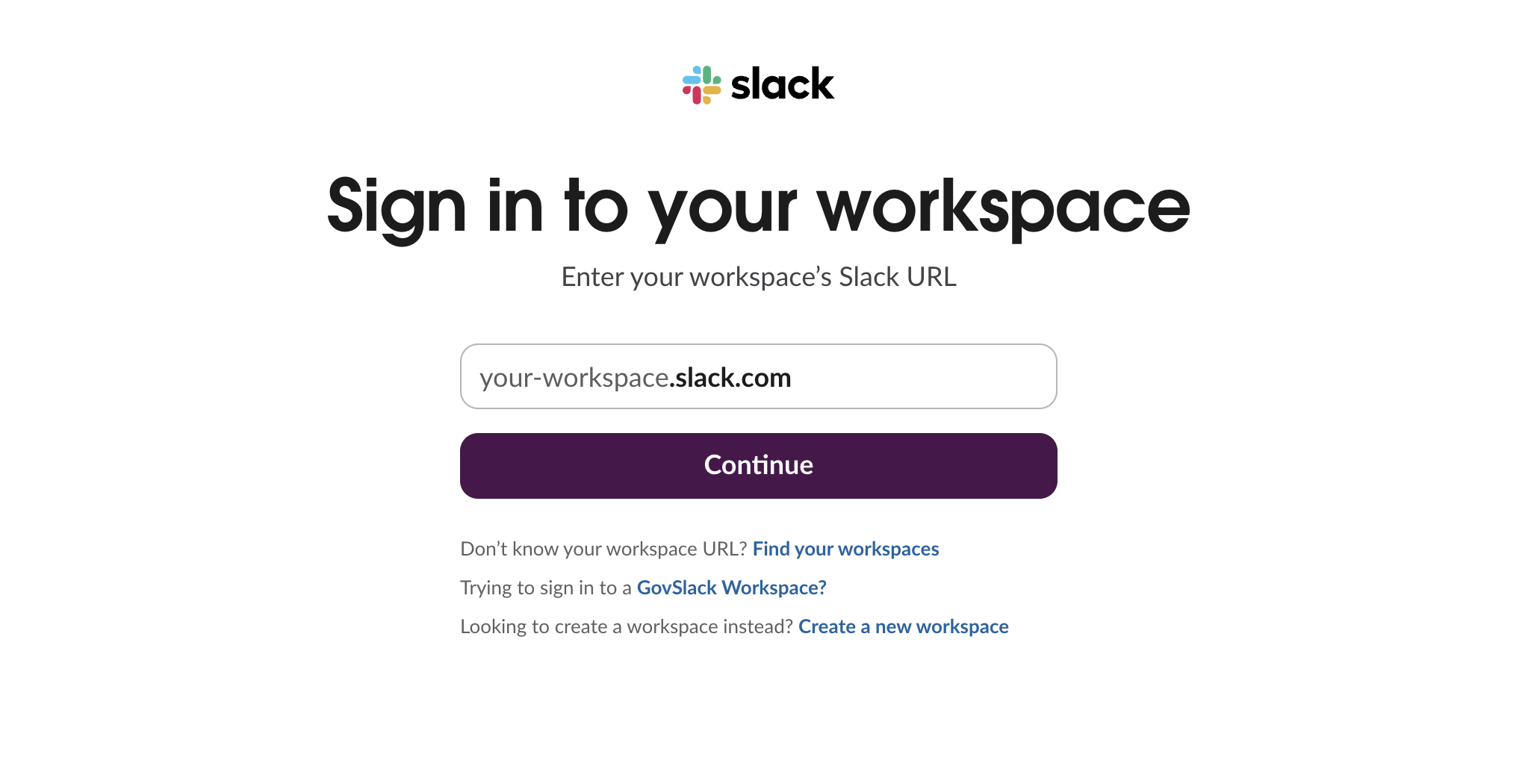
- Sign in to your Slack workspace.
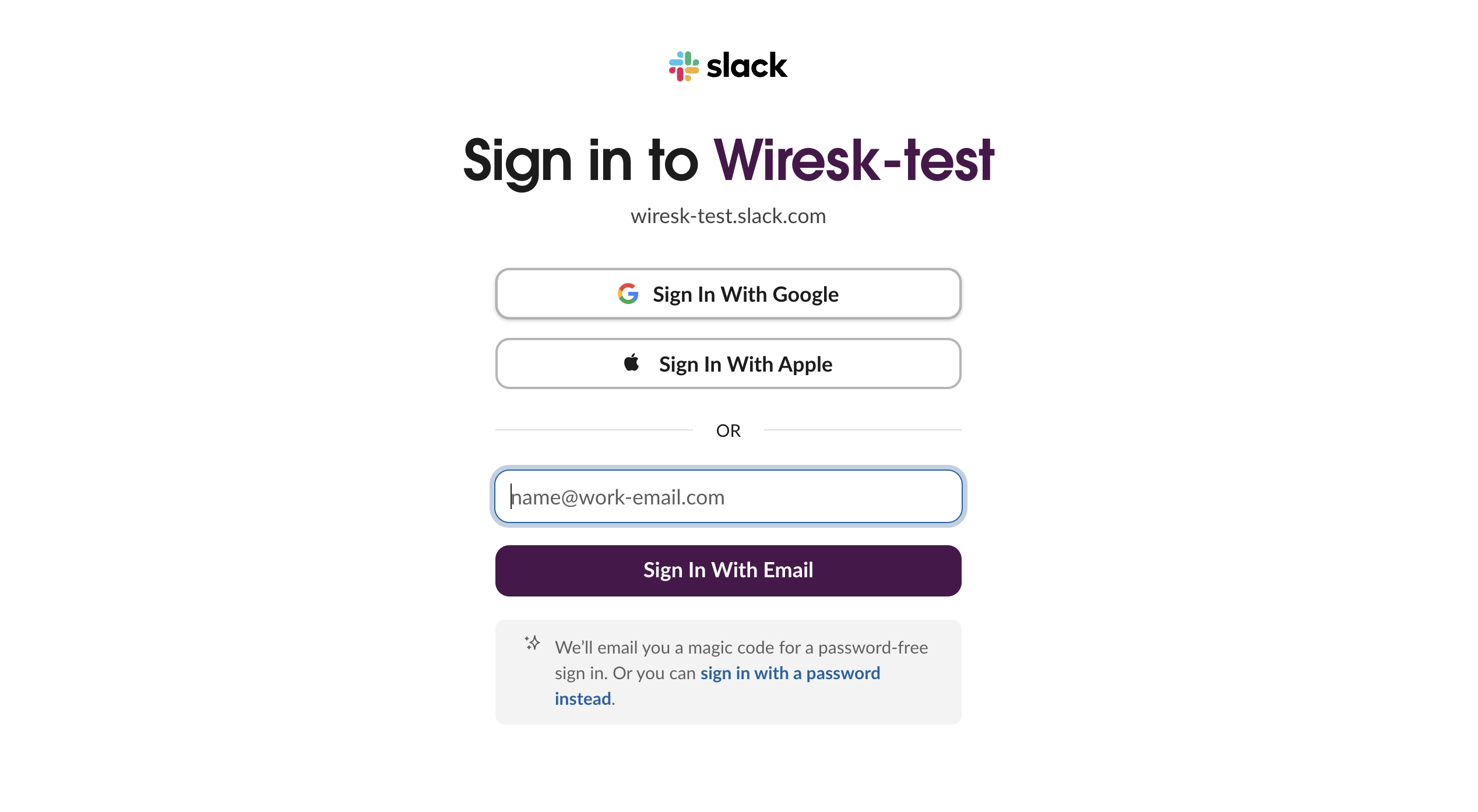
- Allow Wiresk access to your Slack workspace. Review Wiresk’s capabilities beforehand.
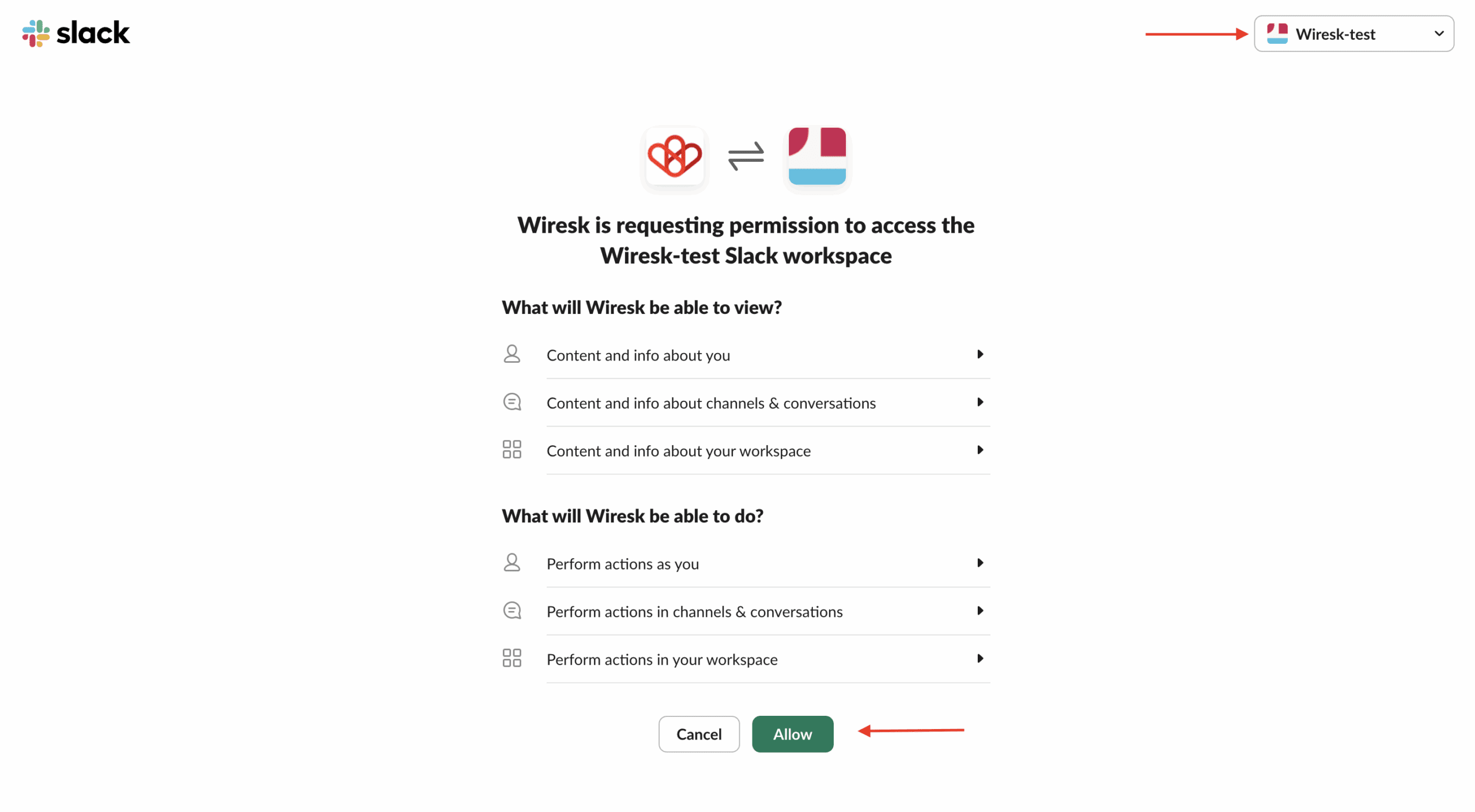
You are now redirected to Wiresk’s connection settings:
- Your Slack’s workspace is displayed.
- Your connection is now listed in your Apps list.
- Select the Save button.
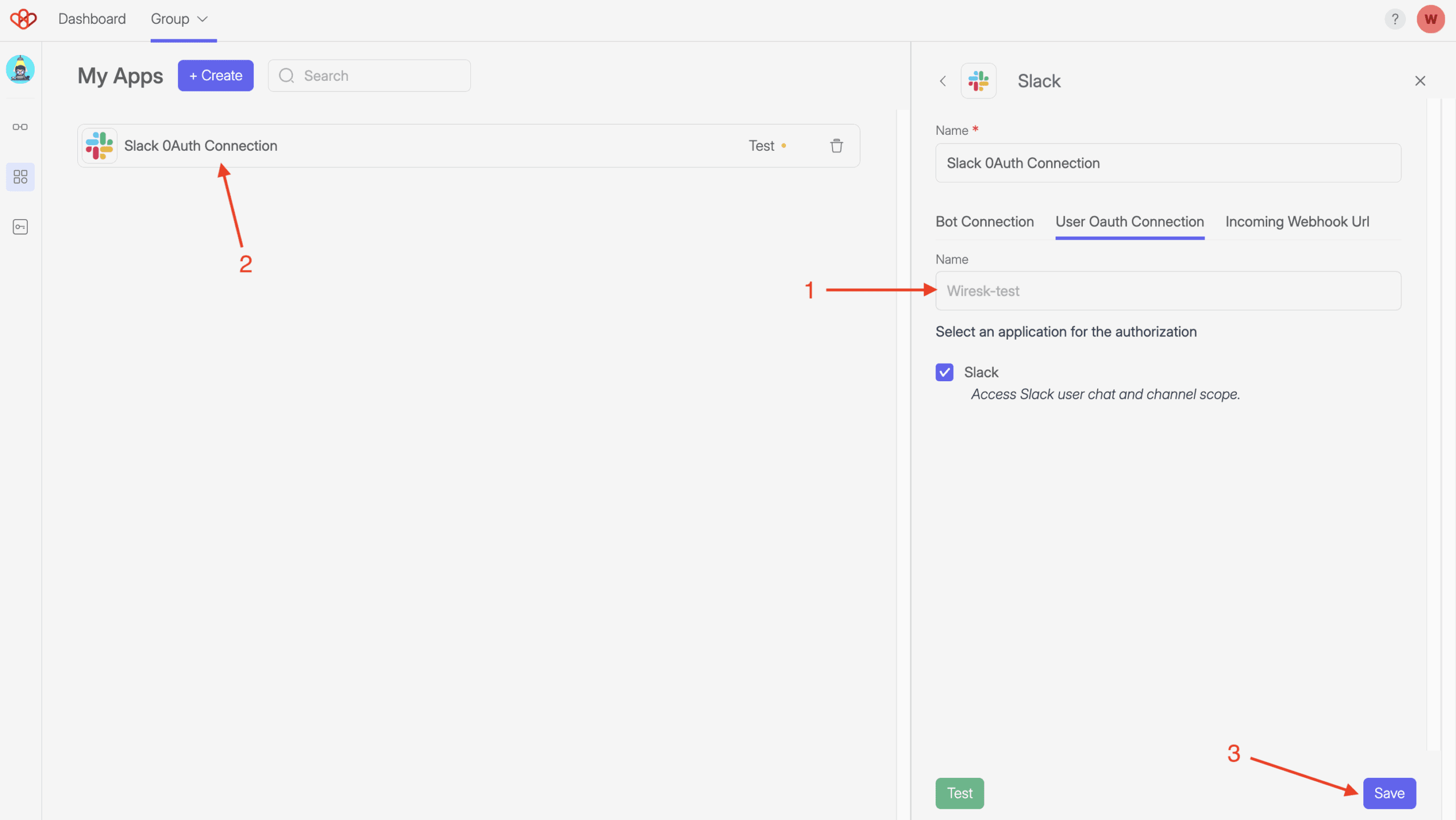
Voila! Your Slack User 0Auth connection is ready. You can now use it to build your Flows.
How to connect via Bot Connection Copy Link
Create a Slack app in Slack Copy Link
- Log in to your Slack account and go to the”Your Apps” page.
- Select “Create an App” button.
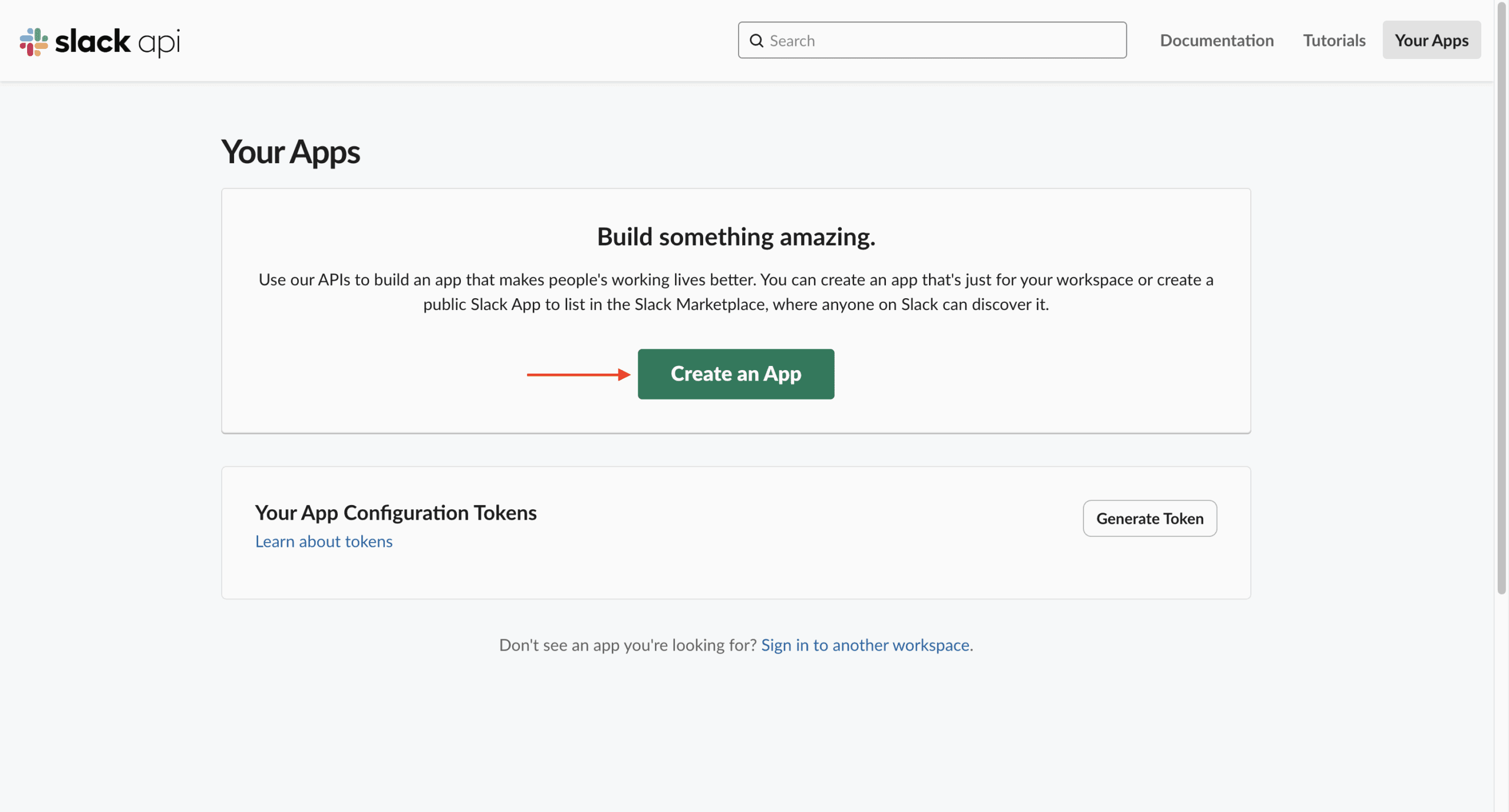
- On the prompted screen, select “From scratch”.
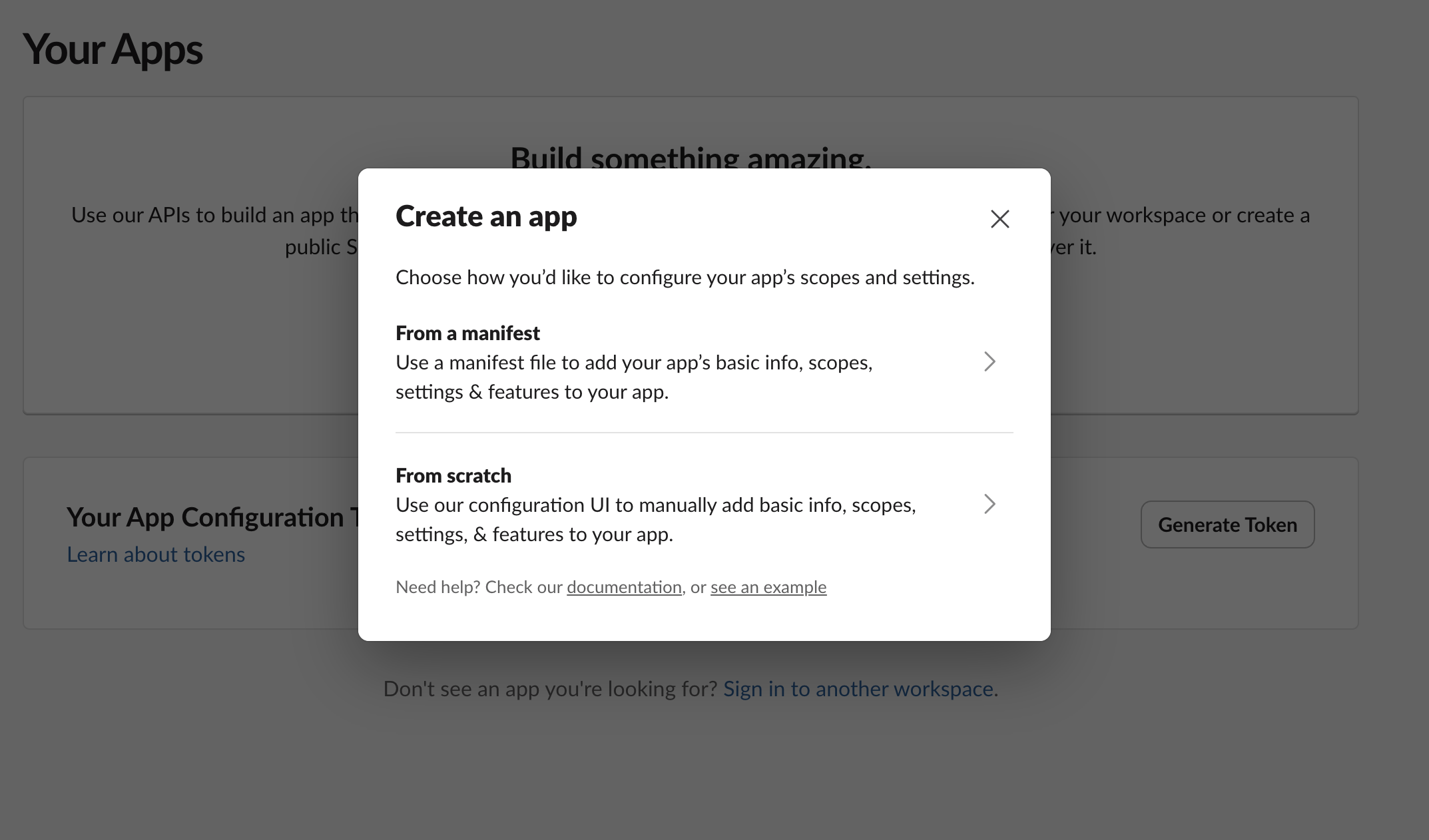
- On the new screen, give a name to your app.
- Select your workspace.
- Select “Create App” button.
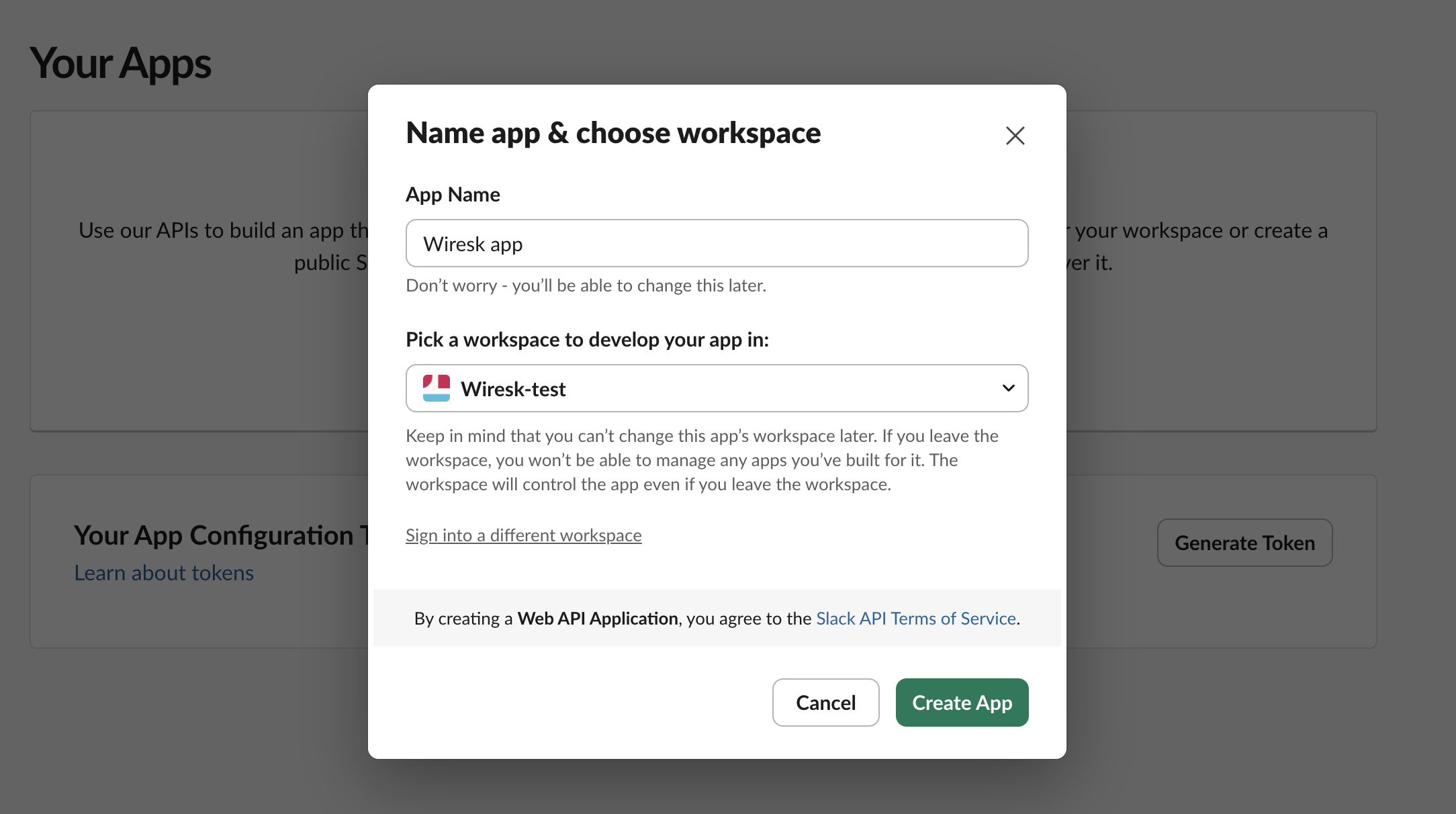
You are now redirected to the app settings page.
- Select OAuth & Permissions
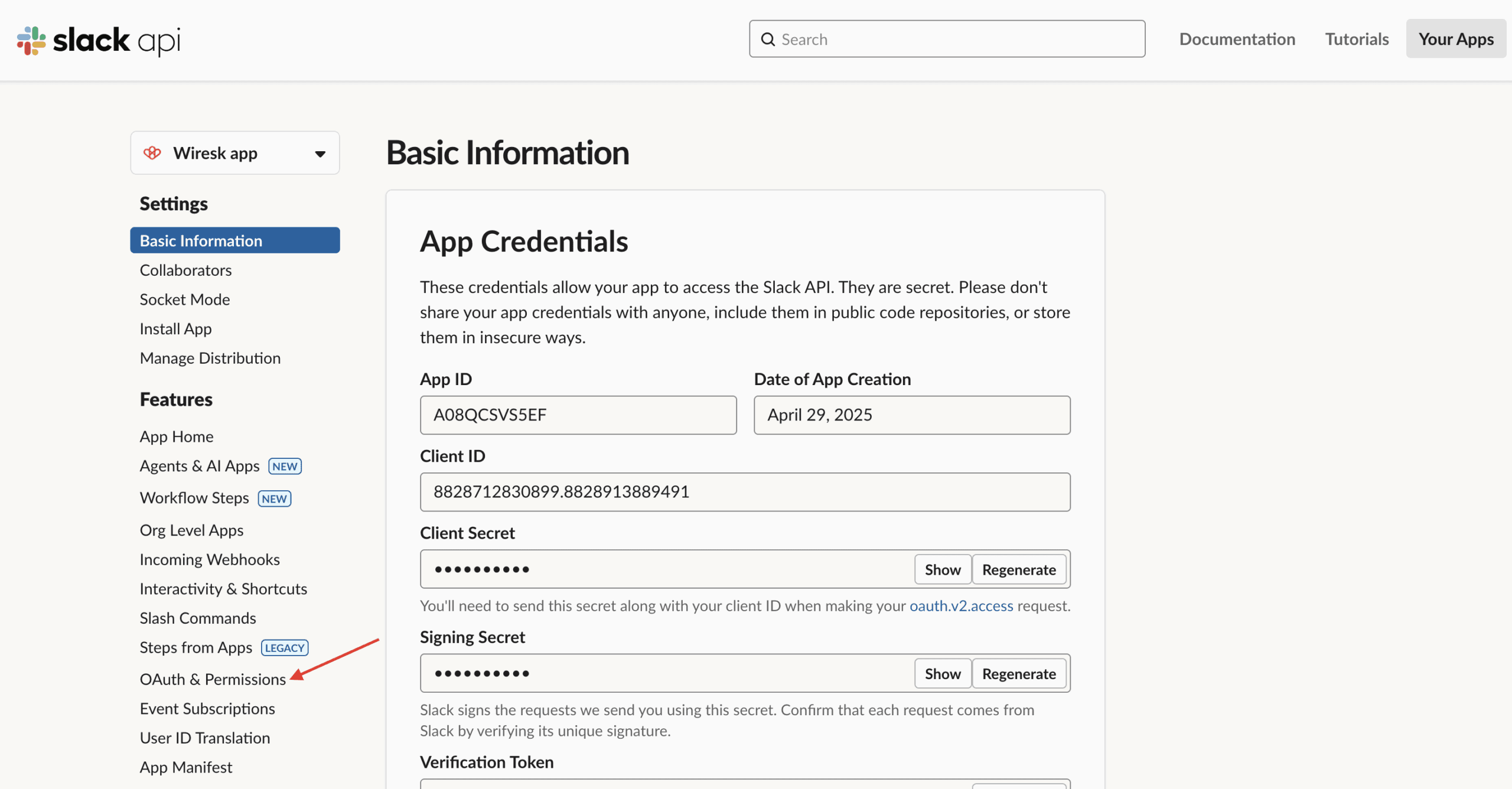
Add OAuth Scopes Copy Link
- Scroll down to the Scopes section.
- In Bot Token Scopes, add all the available OAuth Scopes (required for Wiresk Triggers and Methods).
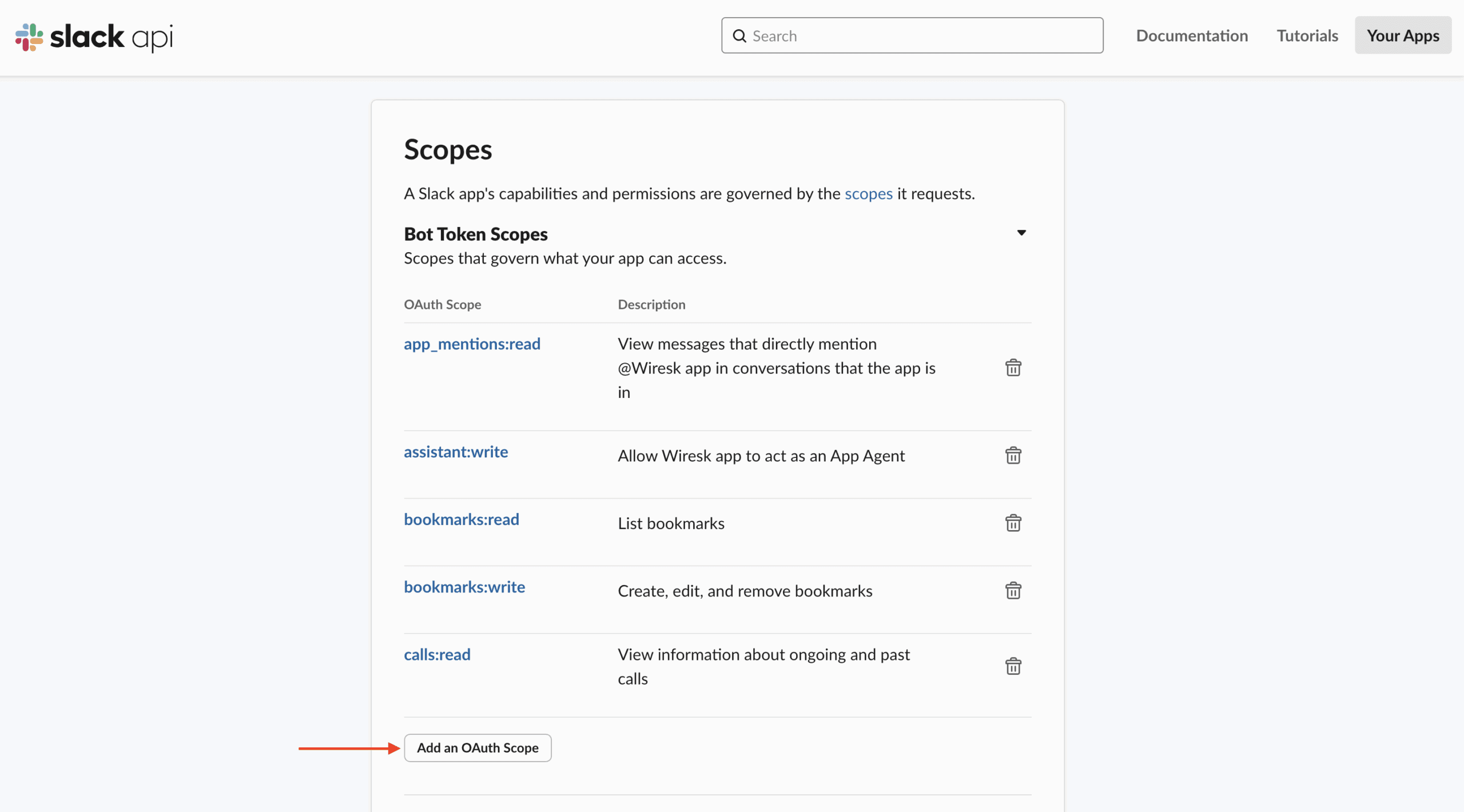
Install the app to your workspace Copy Link
- After adding the OAuth Scopes, scroll up to OAuth Tokens section.
- Select the button “Install to Workspace”, where Workspace is your Workspace name.
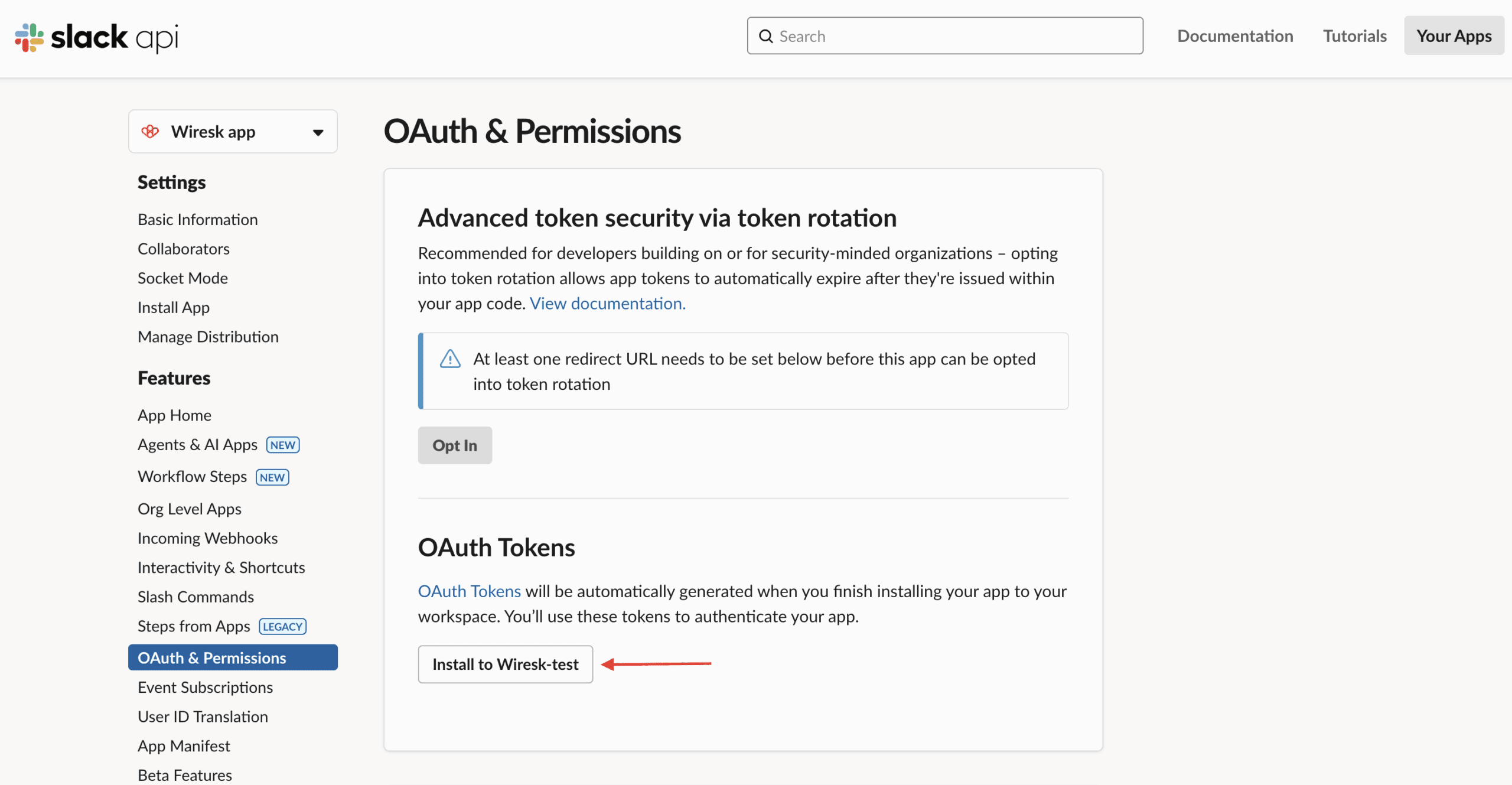
- On the new page, you can review the requested permission to access your workspace.
- Select the “Allow” button.
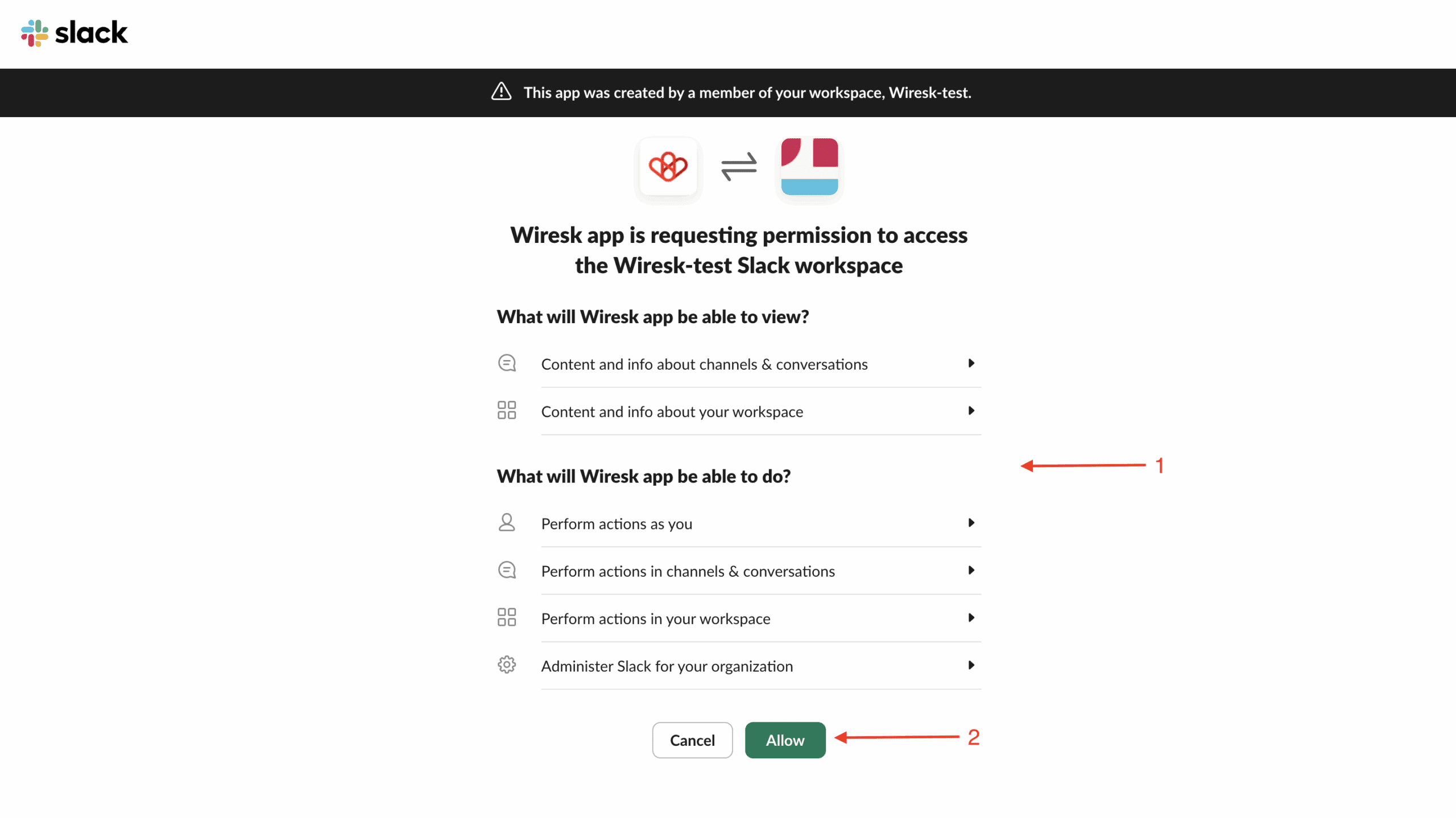
- Back on the App Settings, you can now copy the Bot User OAuth Token and keep it in a safe place.
- If you change any of your app scopes, you will need to Reinstall the app to your workspace.
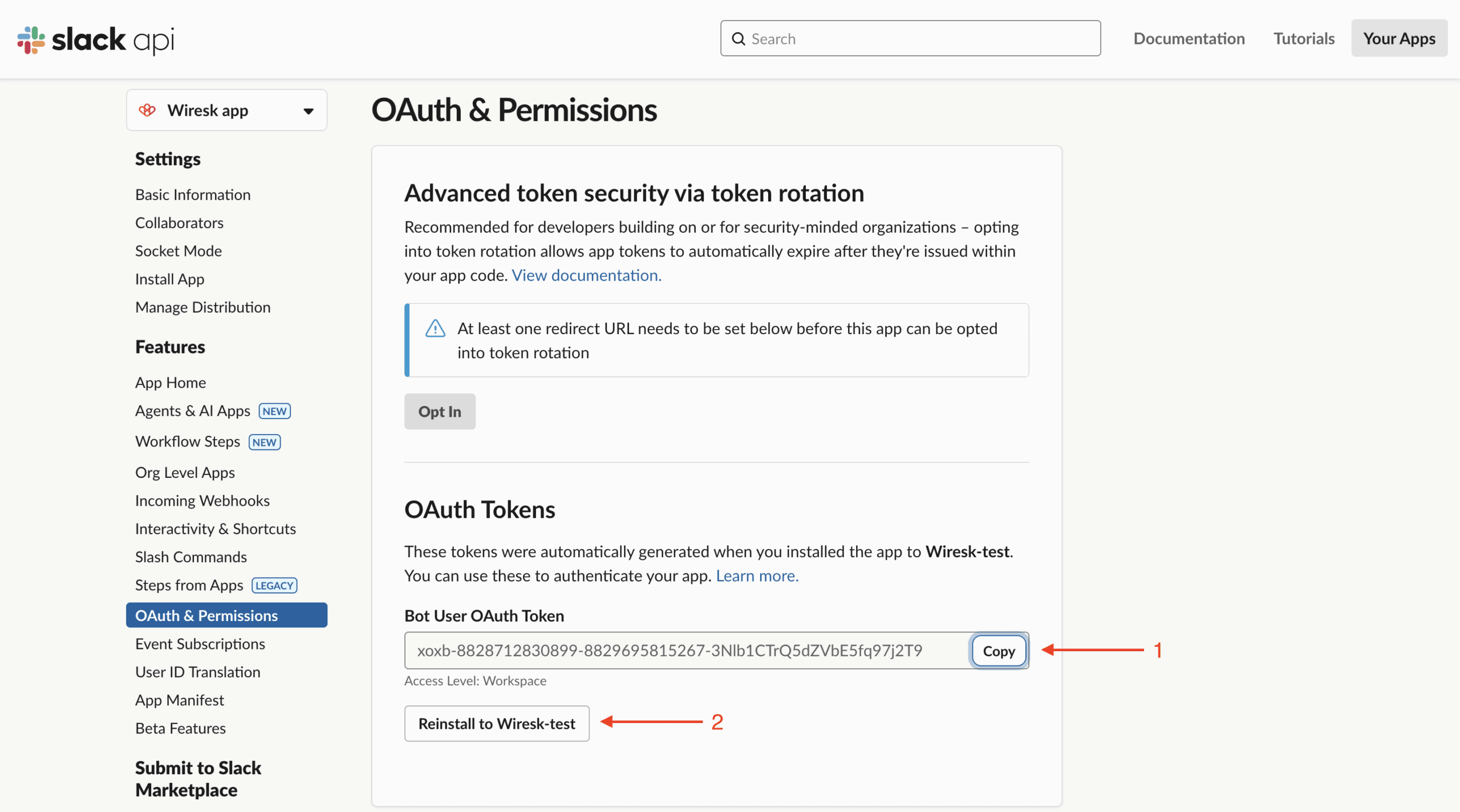
Create a Slack app connection in Wiresk Copy Link
- Let’s go back to Wiresk platform > My apps > +Create.
- Search for Slack app or select it in the list, then give a name to the connection.
- On the Slack connection settings panel, select the Bot Connection tab.
- Enter the Bot User OAuth Token saved from the previous step.
- Select the “Create” button.
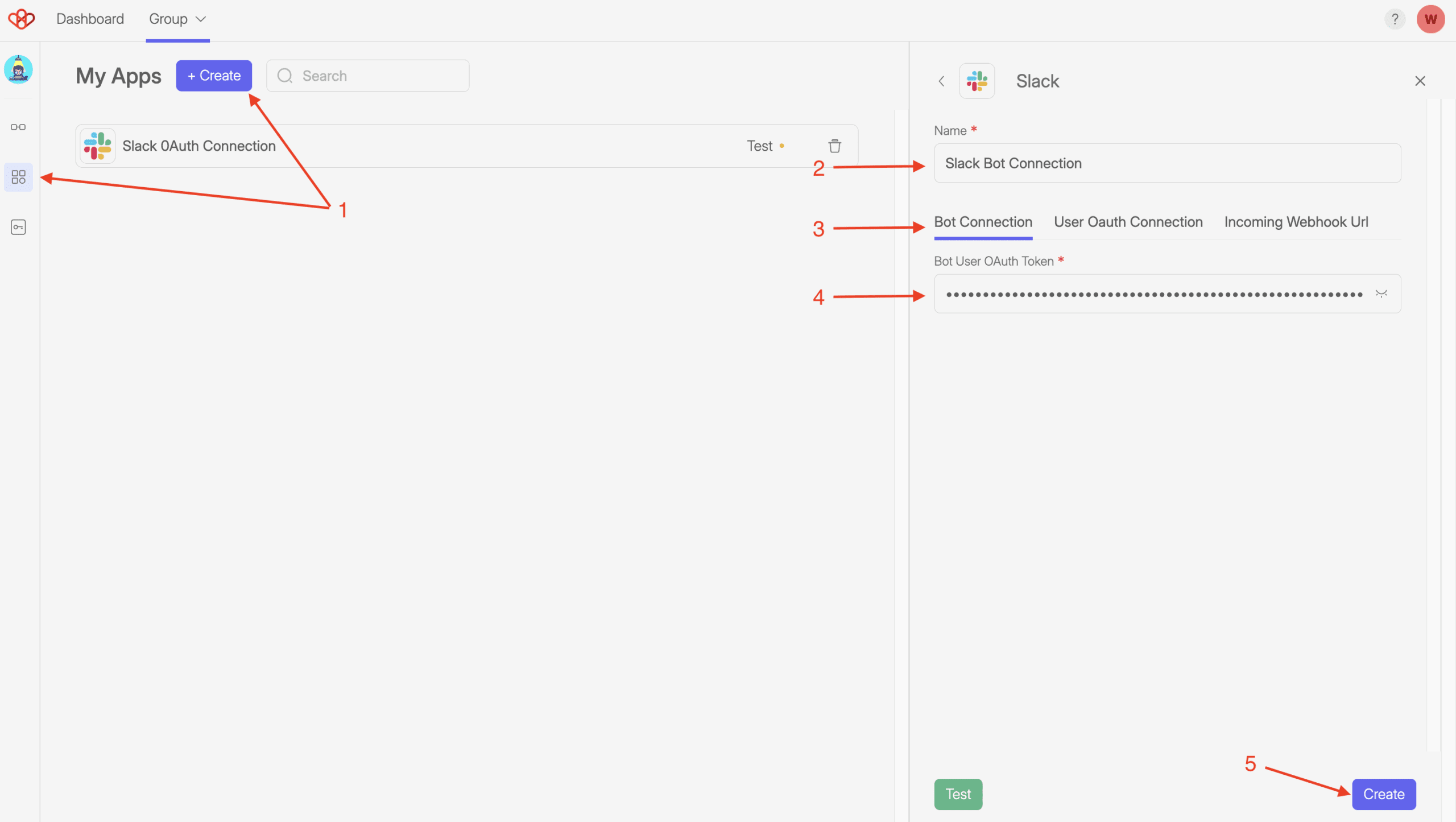
Voila! Your Slack Bot Connection is ready. You can now use it to build your Flows.
How to set the incoming Webhook URL connection Copy Link
Prerequisite: Create a Slack app.
Set up a Slack app Copy Link
If you already have a Slack app, you can use your existing one.
or
- Select create app “From scratch”.
- Choose a name and select the workspace to associate your app with. Since you’ll likely be sending many test messages, consider creating a dedicated sandbox channel.
- Then, click Create App.
Enable incoming webhooks Copy Link
You’ll be redirected to the settings page for your new app (if you’re using an existing app, you can load its settings via your app’s management dashboard).
- From here, select Incoming Webhooks,
- Toggle Activate Incoming Webhooks to on.
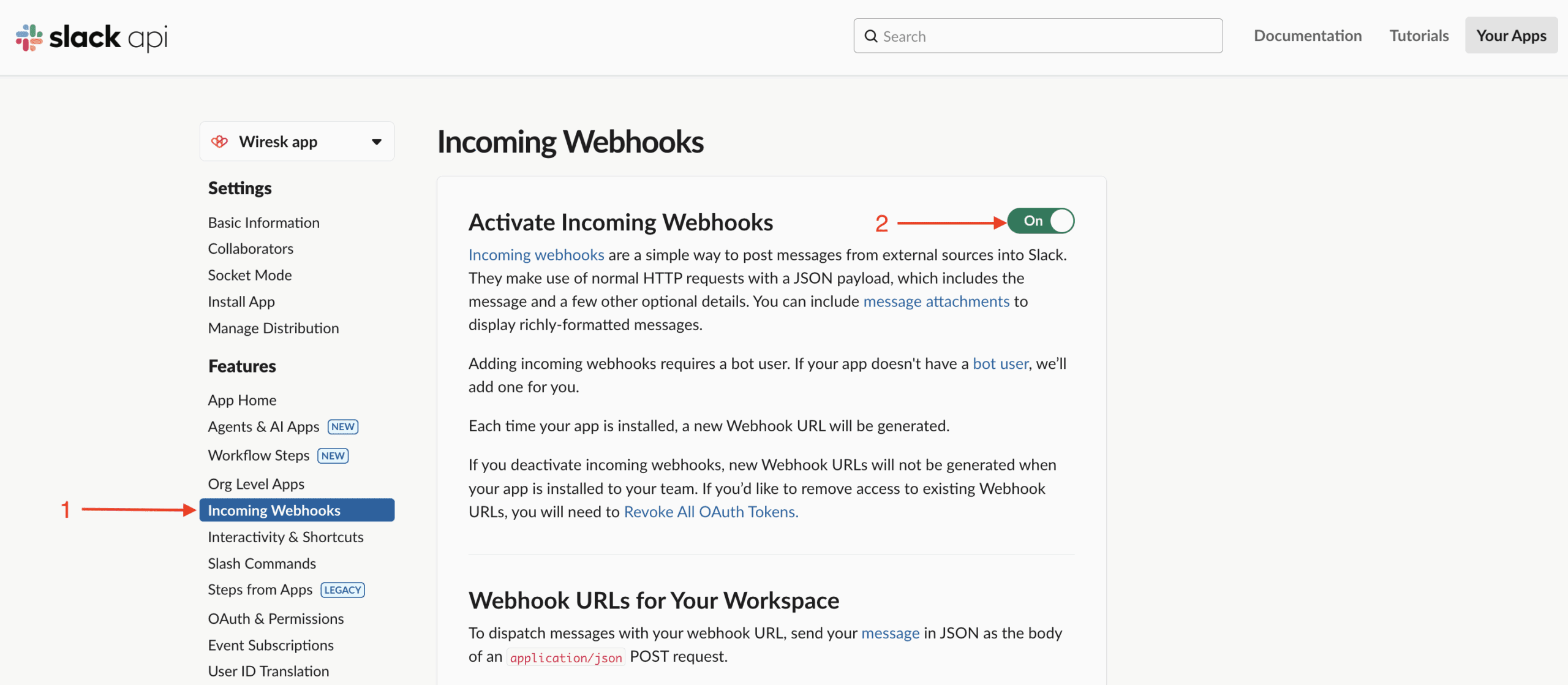
Create an incoming webhook Copy Link
Now that incoming webhooks are enabled, the settings page should refresh and some additional options will appear.
- Select “Add New Webhook to Workspace”
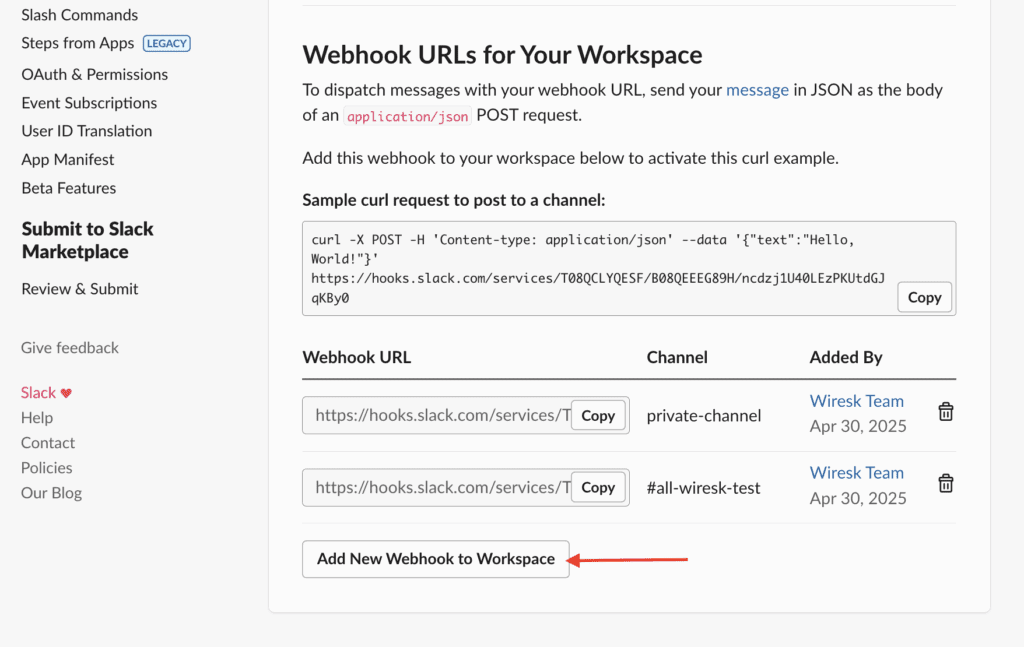
- On the new page, select a channel to post to as an app. If you need to add the incoming webhook to a private channel, you must first be in that channel. Creating an incoming webhook gives you a unique URL that’s specific to a single user and a single channel.
- Select the “Allow” button to complete the process.
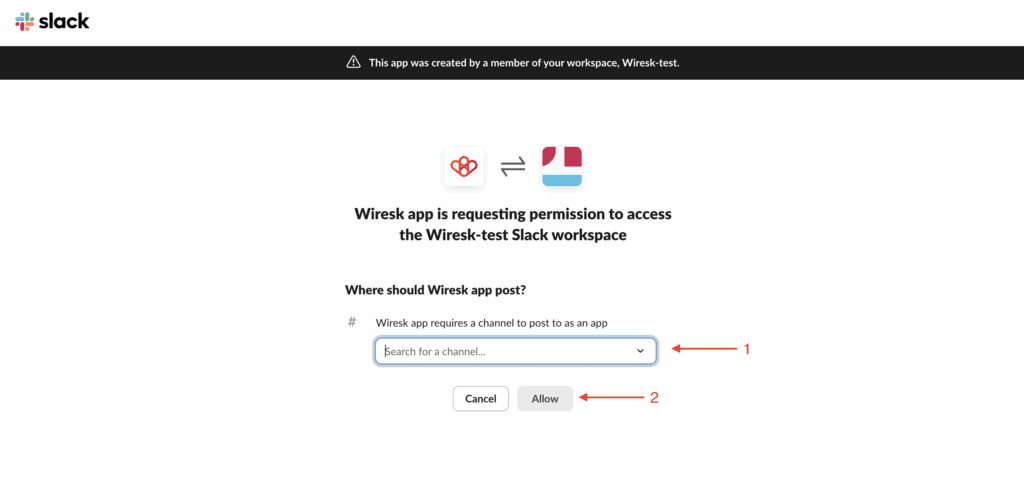
- Back on the app settings page, you can now copy the Webhook URL and keep it safe for Wiresk connection.
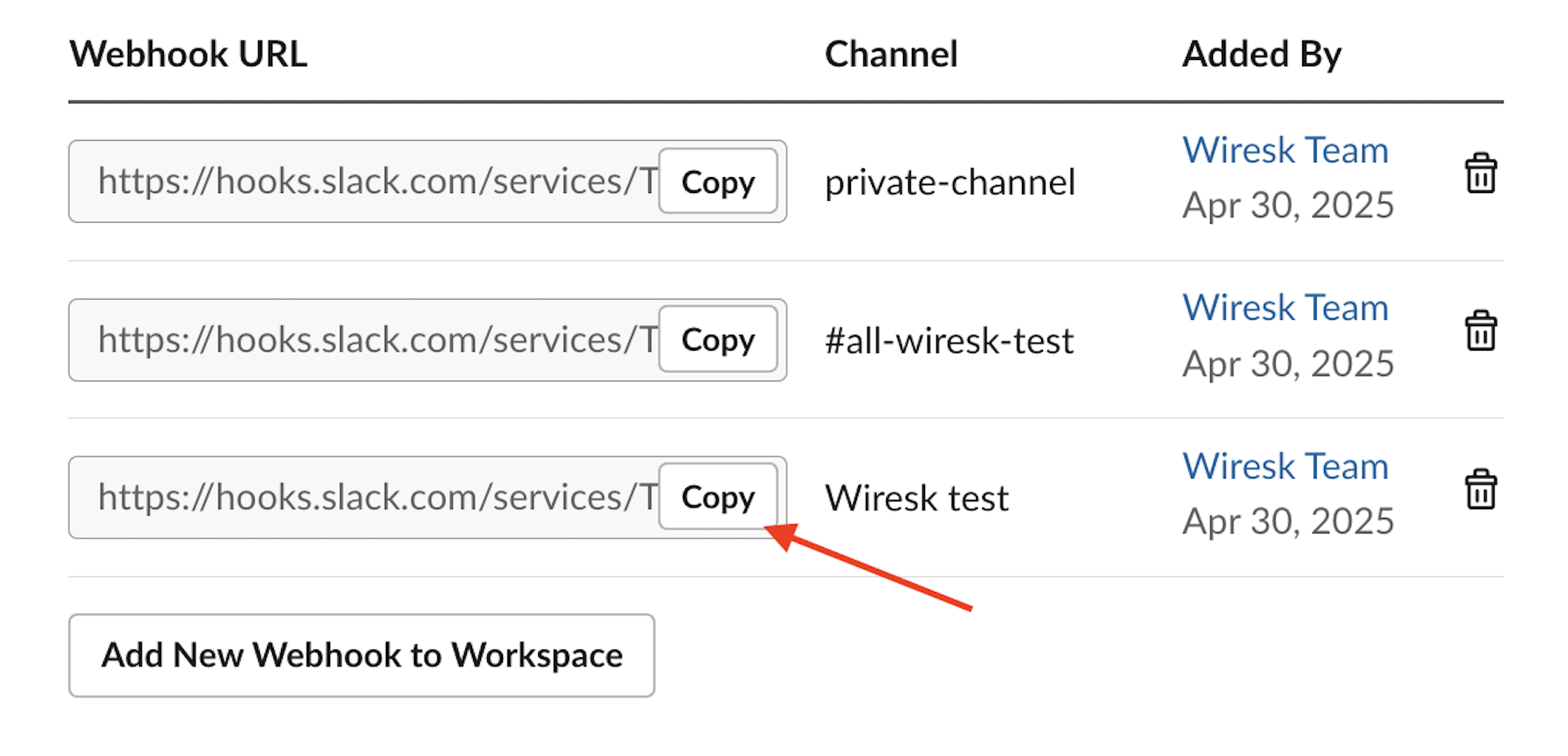
Create an incoming Webhook connection in Wiresk Copy Link
- Let’s go back to Wiresk platform > My apps > +Create.
- Search for Slack app or select it in the list, then give a name to the connection.
- On the Slack connection settings panel, select the incoming Webhook URL tab.
- Enter the Webhook URL saved from the previous step.
- Select the “Create” button.
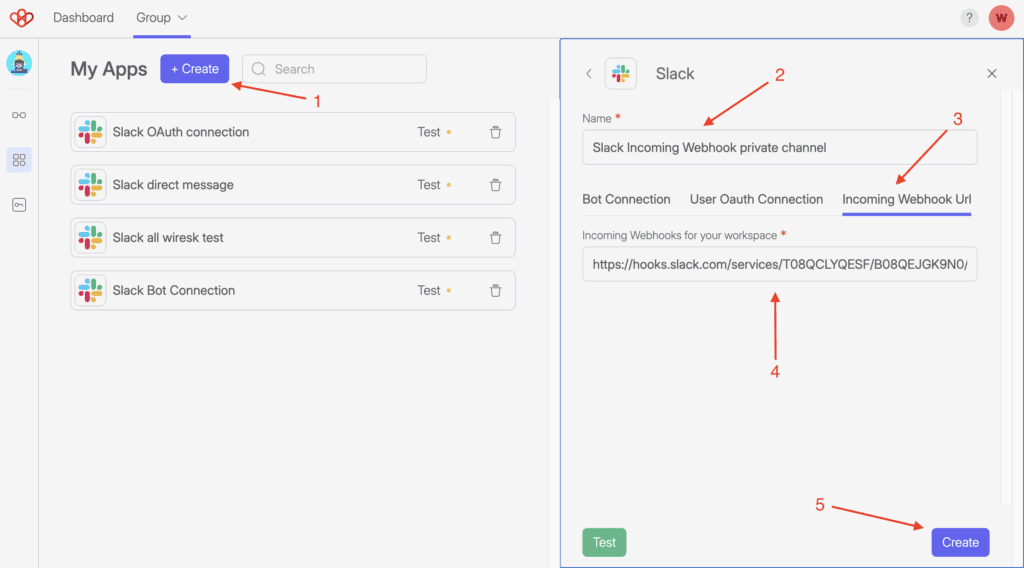
Voila! Your Slack Bot Connection is ready. You can now use it to build your Flows.
2 – Create your automated Flows with Slack Copy Link
Now that Slack is linked to Wiresk, you’re ready to start building Flows.
How to create a Flow ↓
- Select your Group, then on the Flow management screen click on “Create Flow”.
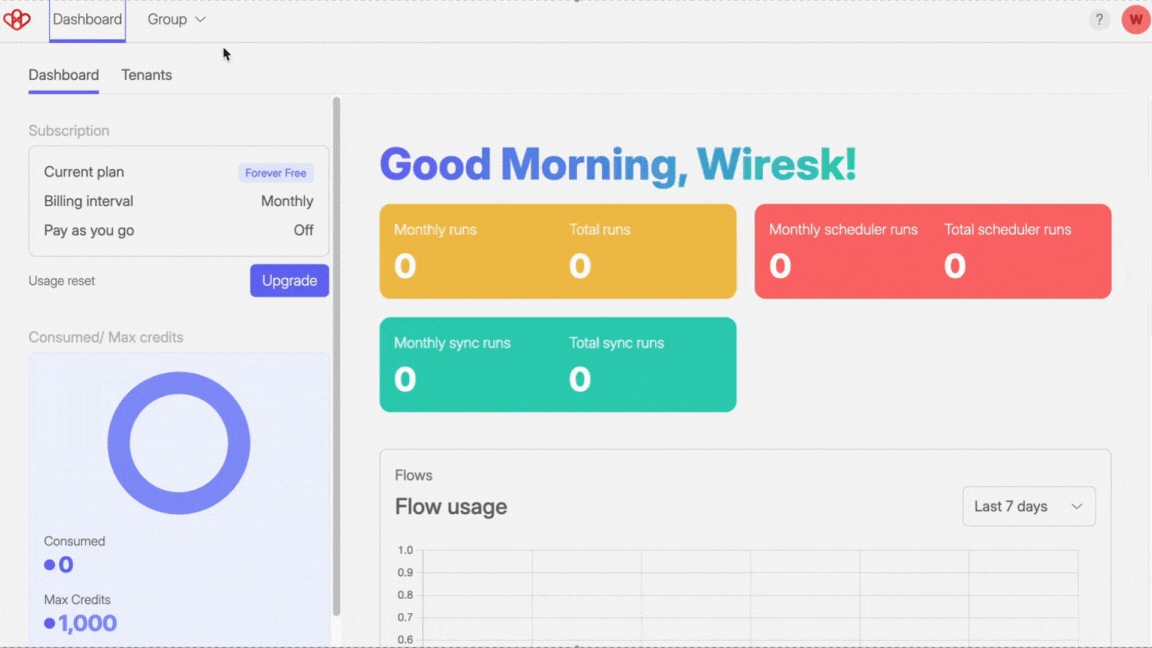
A – Select the Trigger
- On the new screen, name the Flow that you want to create.
- Add your Triggers by clicking on the
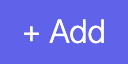 next to “All Triggers”.
next to “All Triggers”. - On the Trigger selection screen, search your app or select it from the list below the screen.
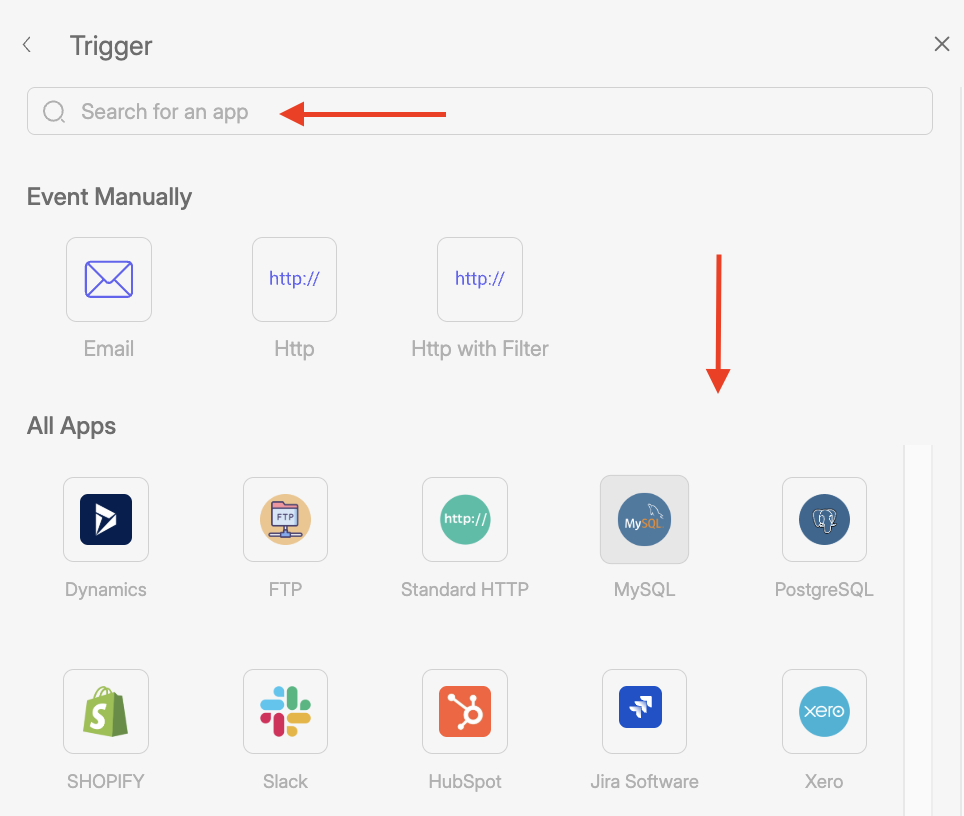
Select your preferred Trigger on the next screen and customize its settings. See Slack Triggers list and settings.
As mentioned in “How to connect your app to Wiresk” above, during your Trigger settings, you can create a new connection to your apps at this stage.
B – Add an HTTP Trigger to your Flow
An HTTP Trigger allows you to manually activate your Flows.
HTTP Trigger settings
- Select the
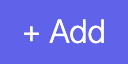 next to “All Triggers”, to add a Trigger for testing your Flow,
next to “All Triggers”, to add a Trigger for testing your Flow, - Select the button “HTTP”.
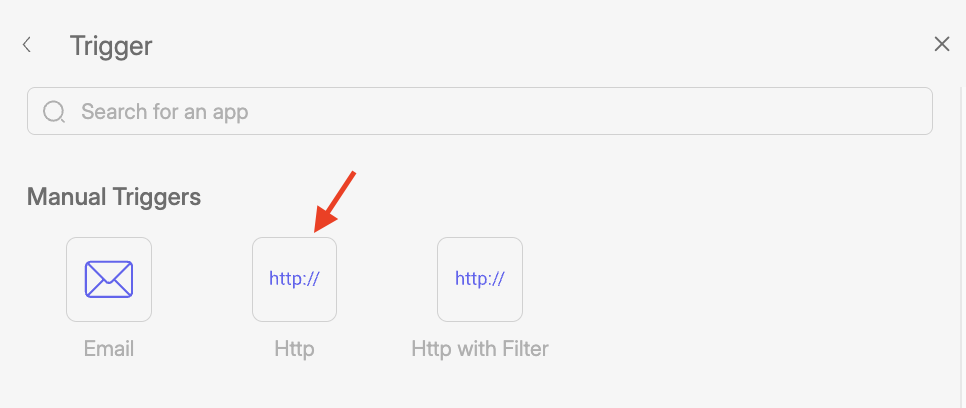
Write a description and select your API key or create a new one.
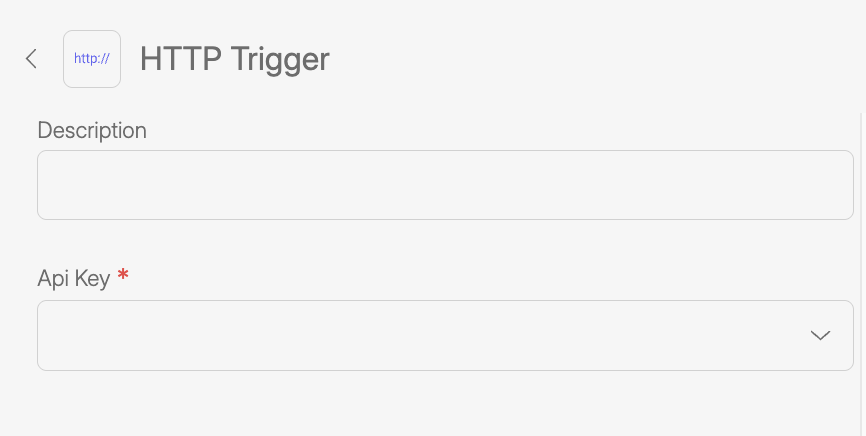
- Click on save. Now you can use your HTTP Trigger to Manually run your Flow.
C – Add a Method to your Flow
The Method will perform a specific task on a particular app or service you’ve connected to Wiresk like get info or send emails.
You can add at least 1 or multiple Methods for complex Flows (a maximum of 255 Methods).
- On the Flow builder screen, click on the plus button (+) next to the Trigger icon.
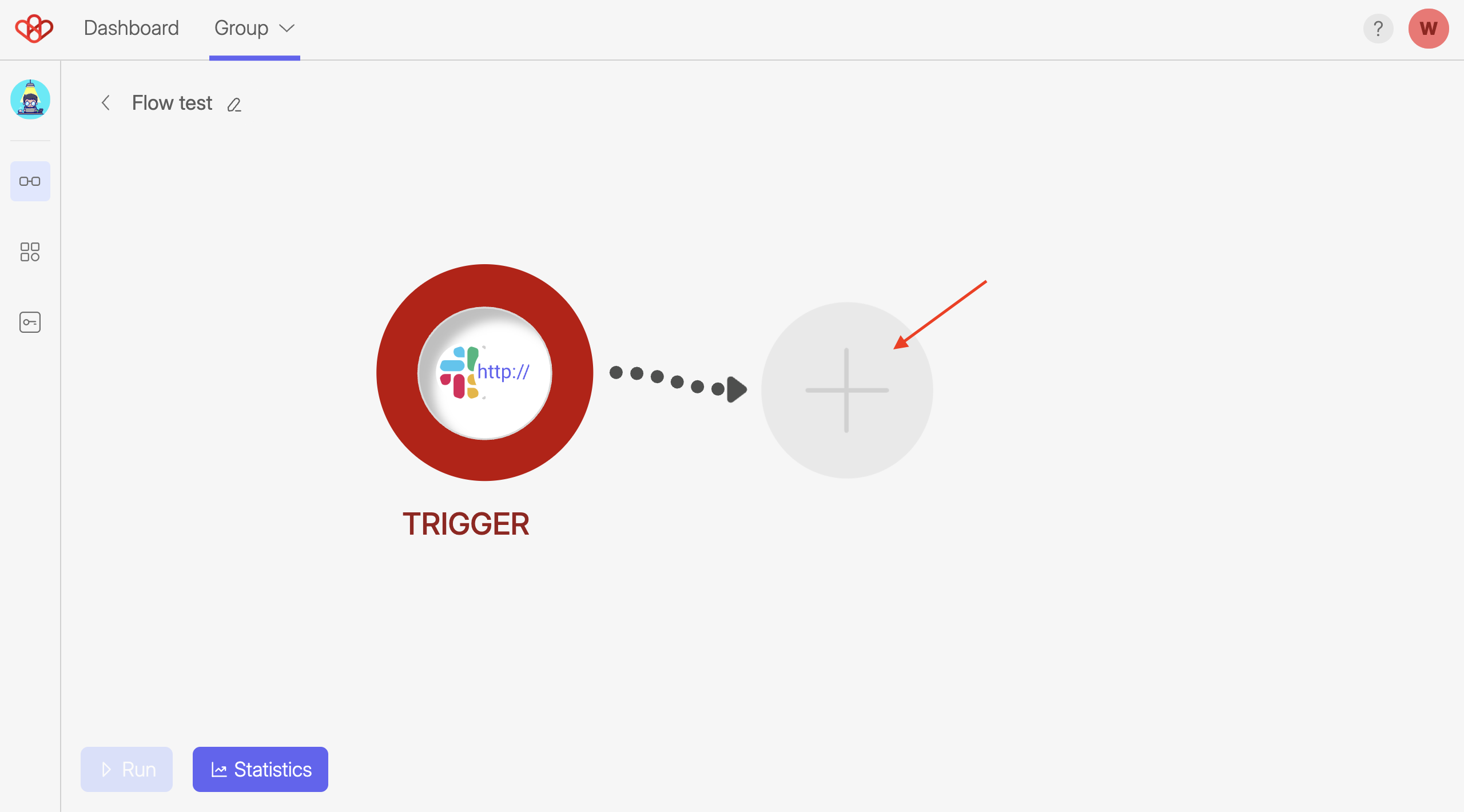
- Search or scroll down to select your apps Methods, then configure it settings. See Slack Methods list and setting.
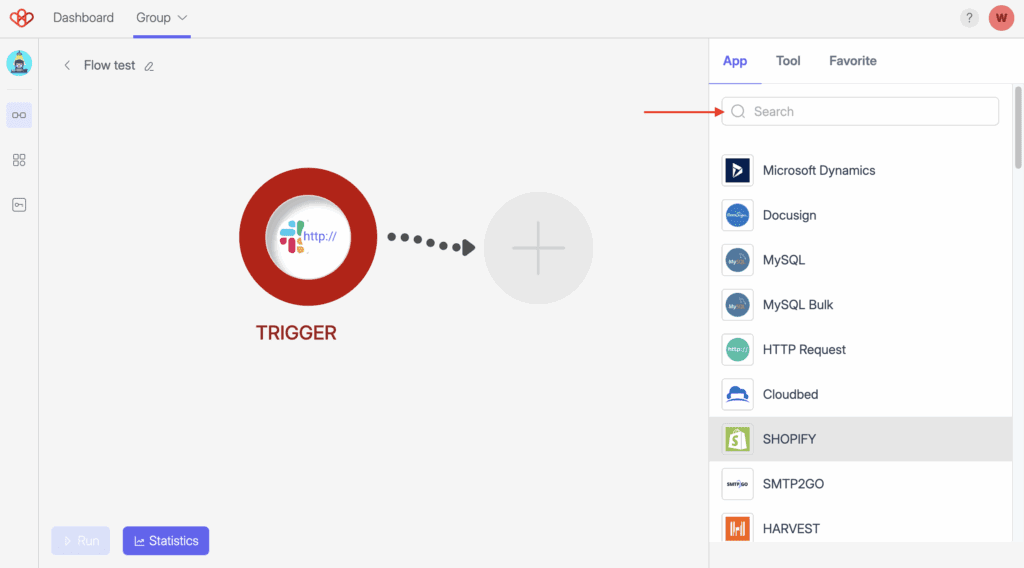
D – Add Wiresk Tools to your Flow
If you want to build a complex Flow, Wiresk offers a selection of tools at your disposal. Refer to Wiresk’s Tools
To add Tools in your Flow, Follow the same step as adding the Methods. On the Flow builder screen, click on the plus button (+) then just click on the “Tool” tab and select the Tool that you want to add.
3 – Triggers and Methods Settings Copy Link
How to configure your Slack Triggers and Methods? Explore Slack settings.
If you need an integration that you cannot find in Wiresk, you can make a request to our team, and we will try our best to satisfy your needs.