How To Integrate Google Calendar With Any App
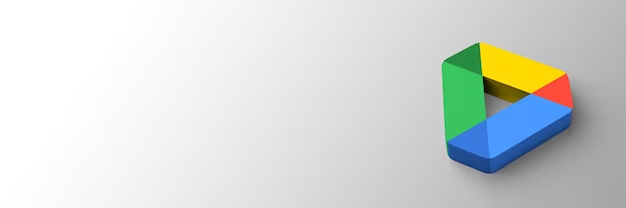
Google Drive is a powerful cloud storage platform that can be even more powerful when integrated with other applications. This allows you to automate tasks, streamline your workflows, and get a more complete view of your files.
Wiresk is a workflow automation platform that makes it easy to connect Google Drive to any application that has an API. This includes CRM systems, project management tools, and customer support software.
It is important before using Google Account as a listener to get a connection to it.
To do so, please follow these steps:
Click on “Create a Connection”
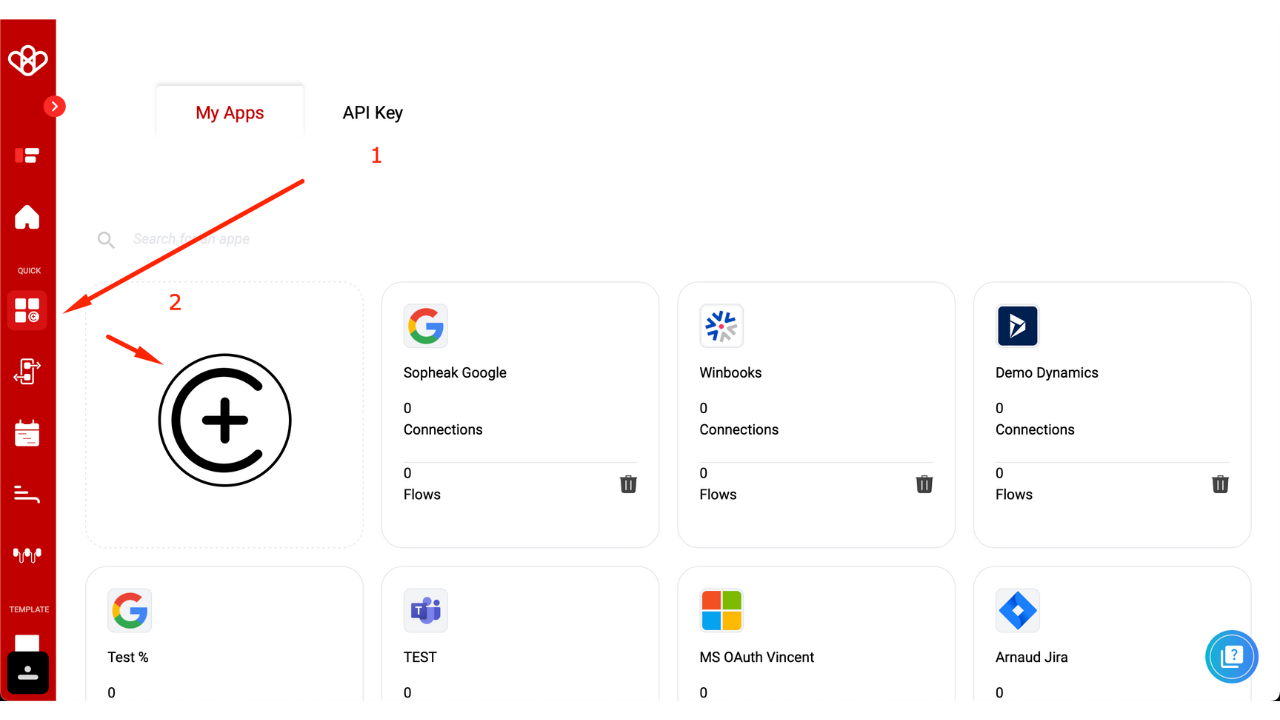
Choose a name for your connection.
Select the Google platform
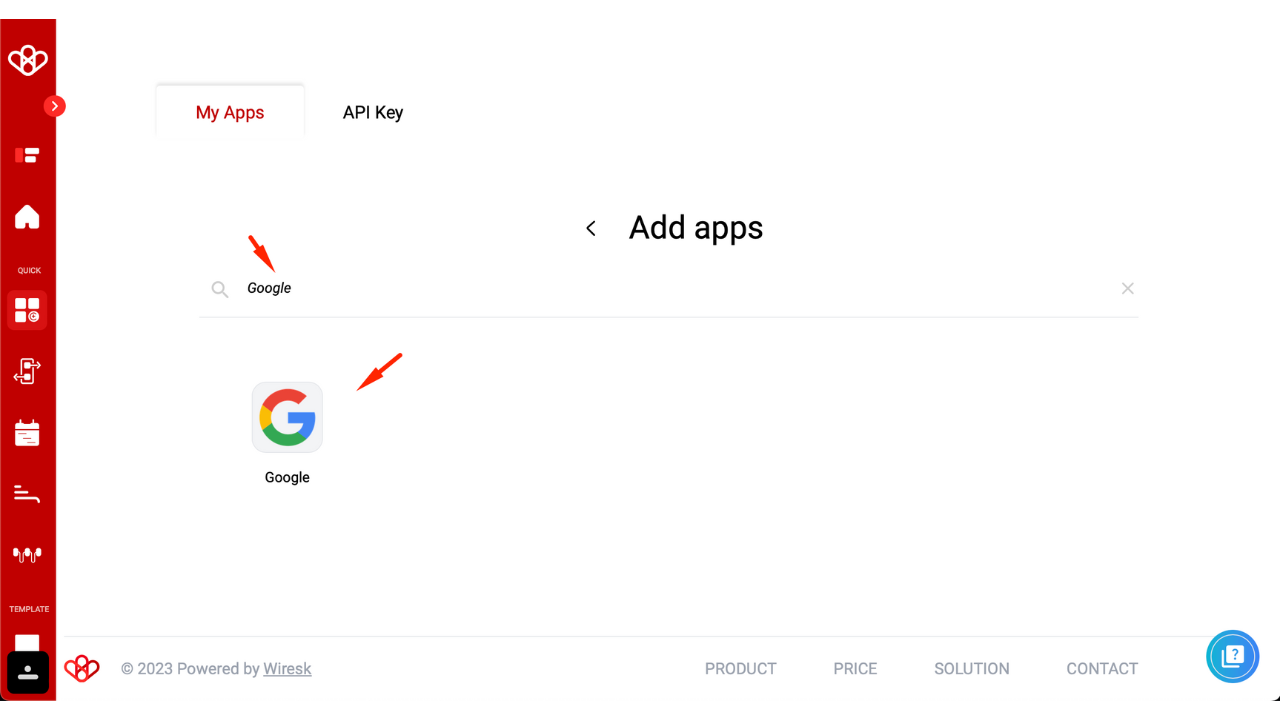
First of all, select the app need.
Don’t forget to name your connection, otherwise, the authorization will remain grayed out.
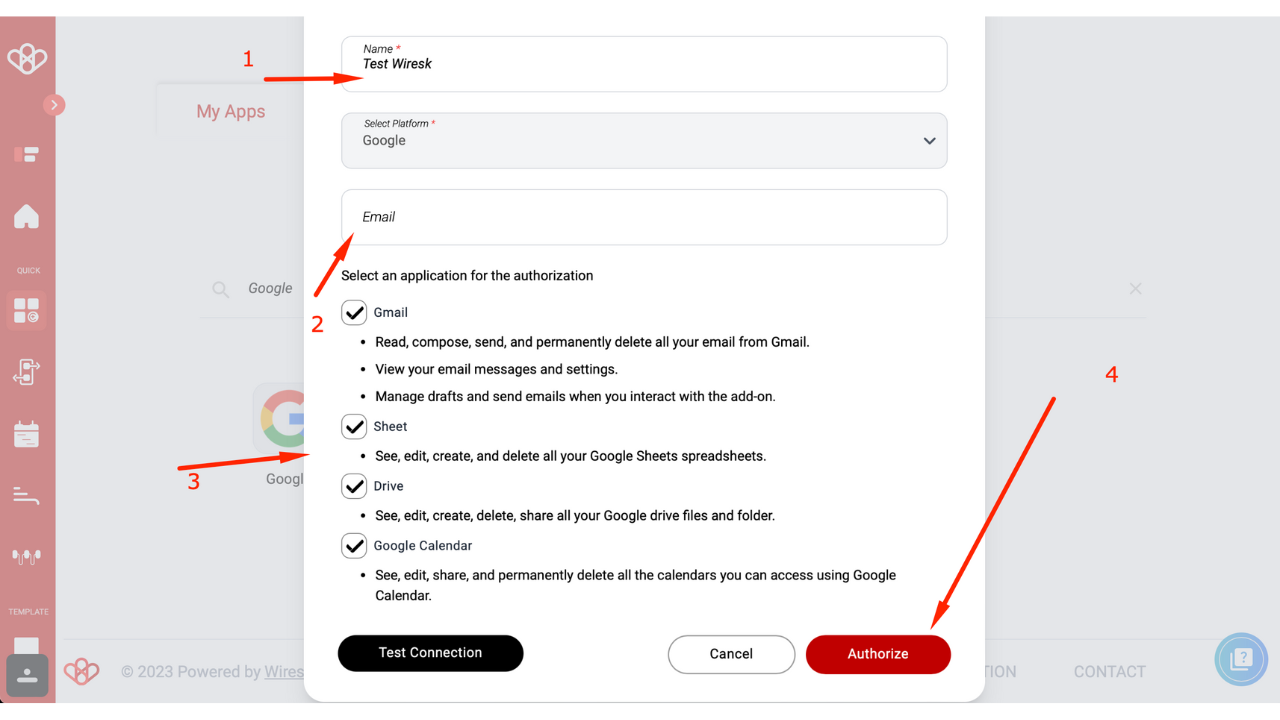
- Then, click on “Authorize”
- Choose the Google Drive account
- Then, click on “Continue”
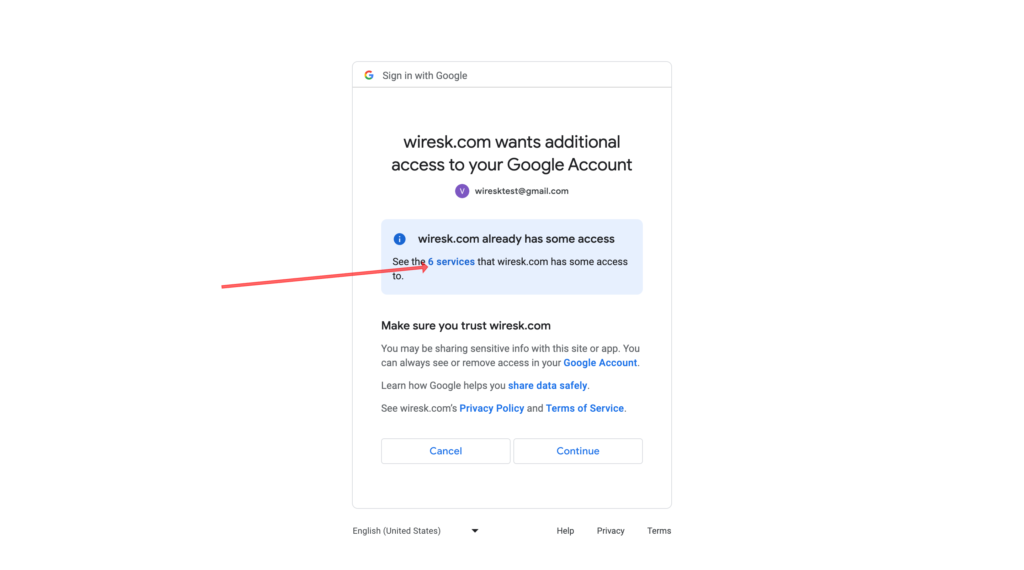
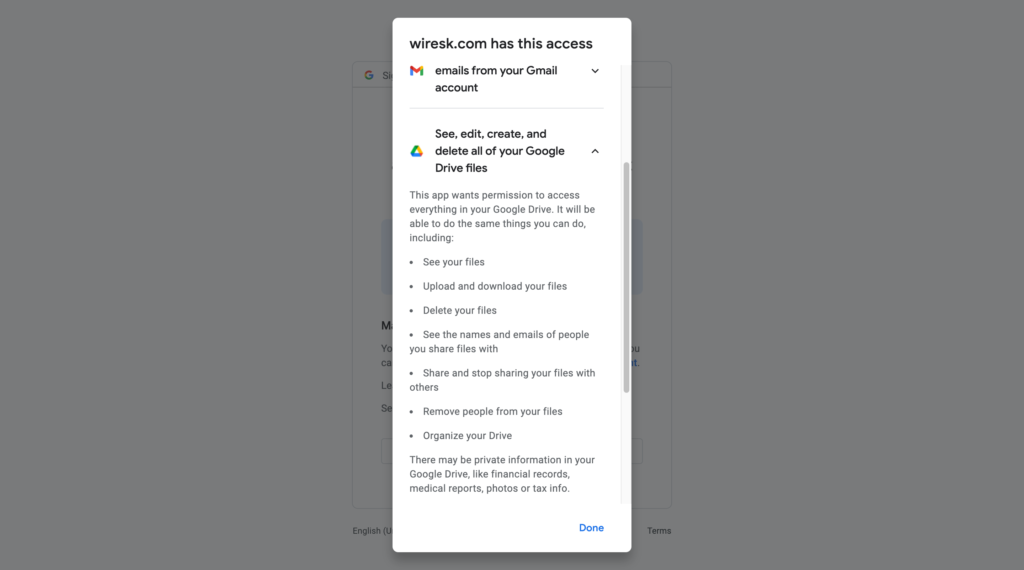
Select all to access all available features
Then click on accept
Then go to Flow Tab and Click on Create Flow
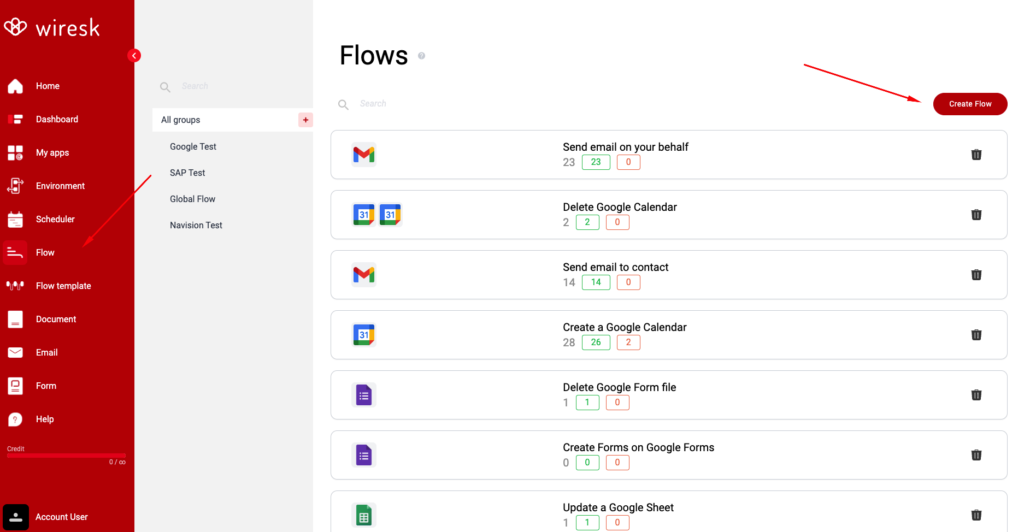
Define your Flow Name and assign to your Group
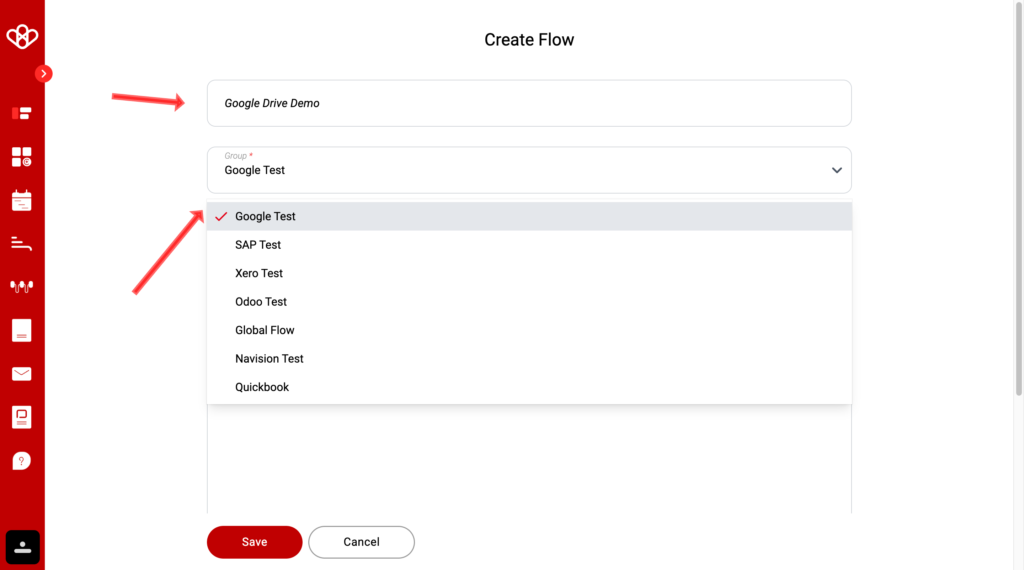
Select your Google Drive Trigger
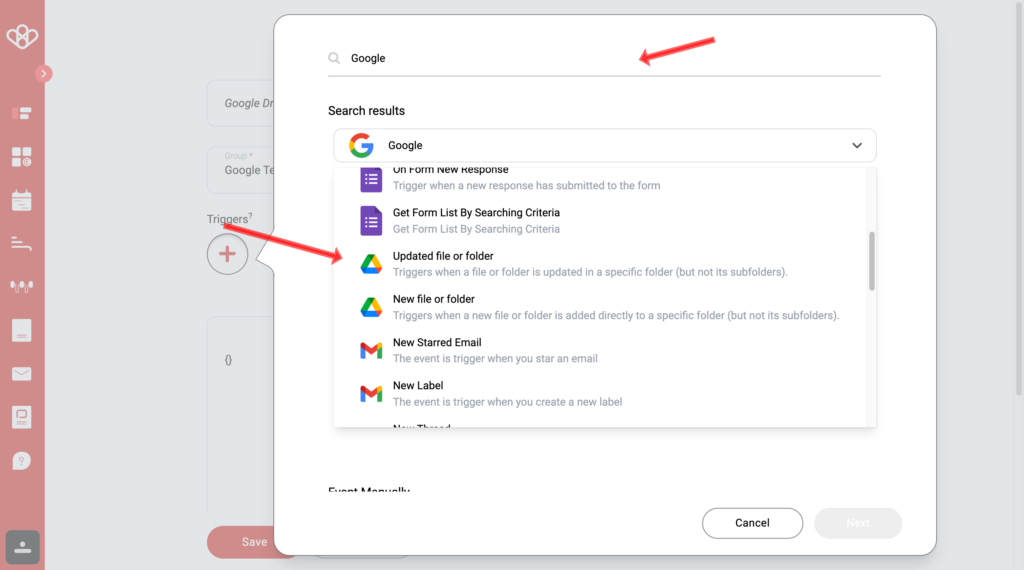
Then set up the triggers
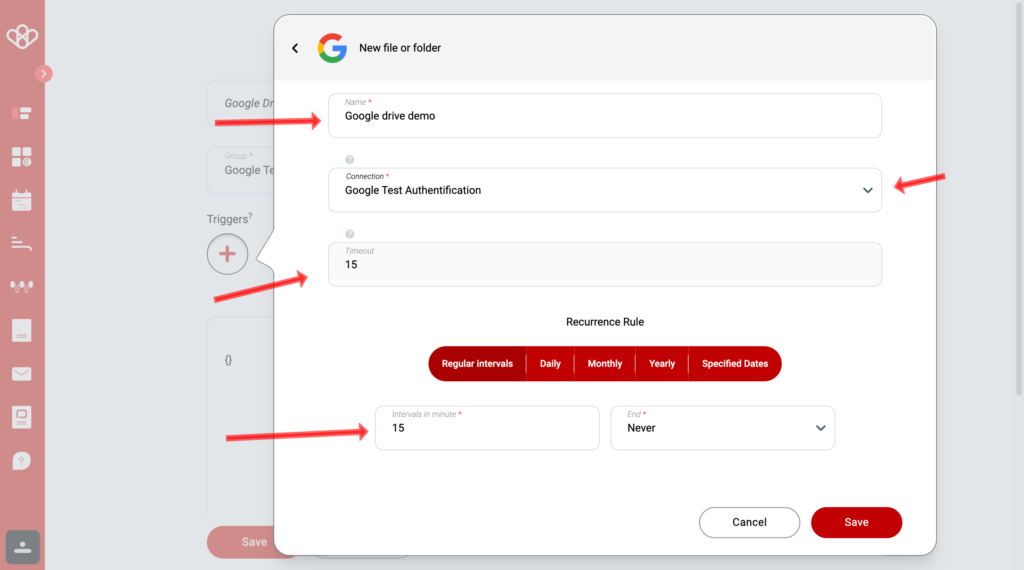
In Bold Mandatory Field
- Name of the Scheduler
- Select the Google Connection (The Connection we setup together, watch above)
- Define your timeout (is used to define when the scheduler restarts, and is useful on tasks with many requests, allowing the flow to be restarted without being blocked.)
- Then Schedule your reccurence rule (A recurrence rule for a scheduler is a set of rules that define how often a task should be repeated. It can be used to schedule tasks that need to be done on a regular basis, such as sending out a weekly newsletter or running a daily backup.)
- Frequency: How often the task should be repeated. This can be daily, weekly, monthly, or yearly.
- Interval: The number of times the frequency should occur before the task is repeated. For example, a weekly task with an interval of 2 would be repeated every other week.
- Start and end dates: The dates on which the task should start and end repeating.
- Than click on Parameters
- WARNING:
To establish a smooth integration, Google often requires a Google File ID from users. To locate this ID, you can initiate a flow to retrieve it by performing a “Find Files” action.
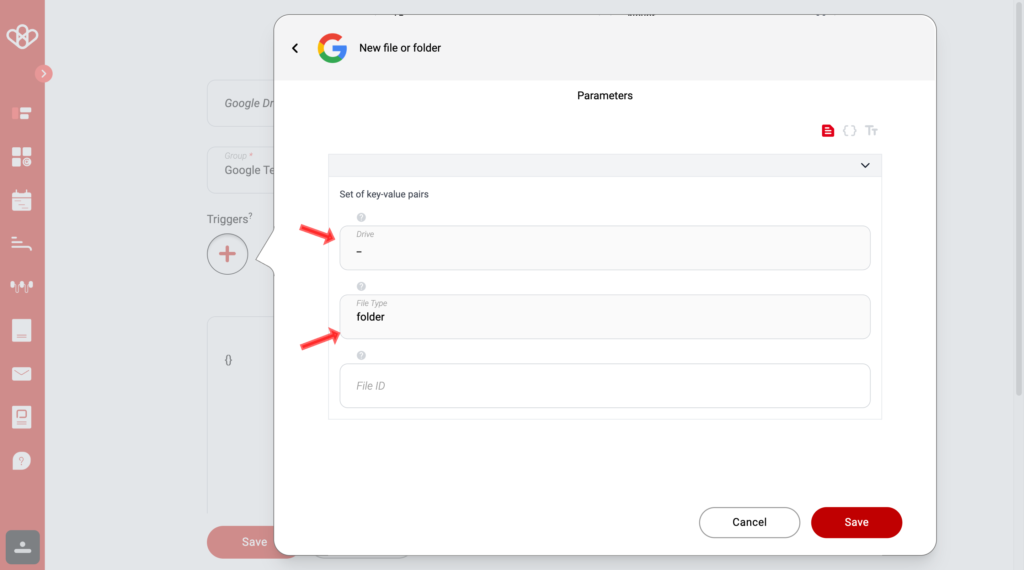
Here the data sample
Click on it to display a json sample
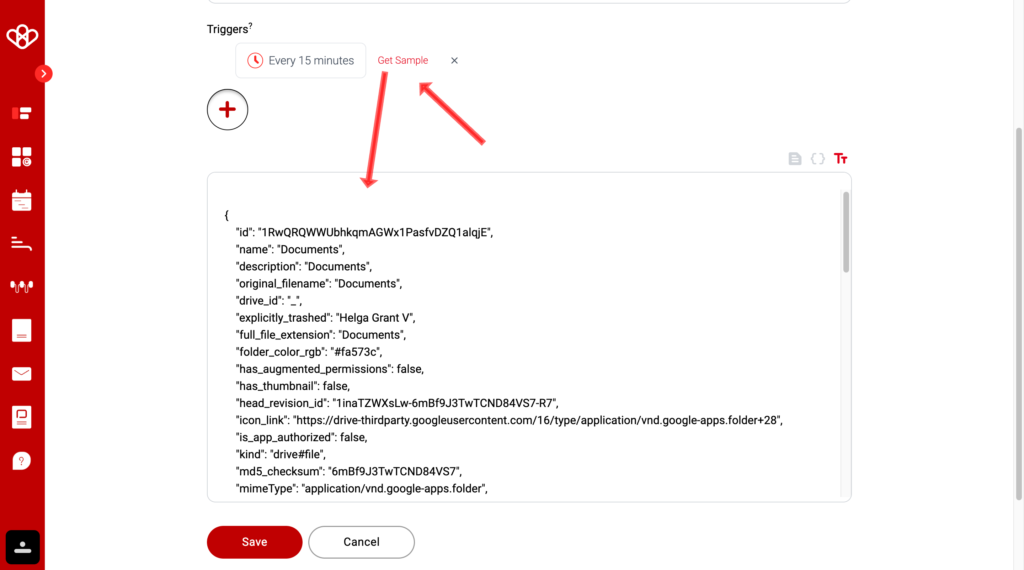
I will show you how to find GOOGLE DRIVE FILE ID.
First SAVE your Trigger, we will comeback later to finish to set-up.
Click on Save to go to the schema screen.
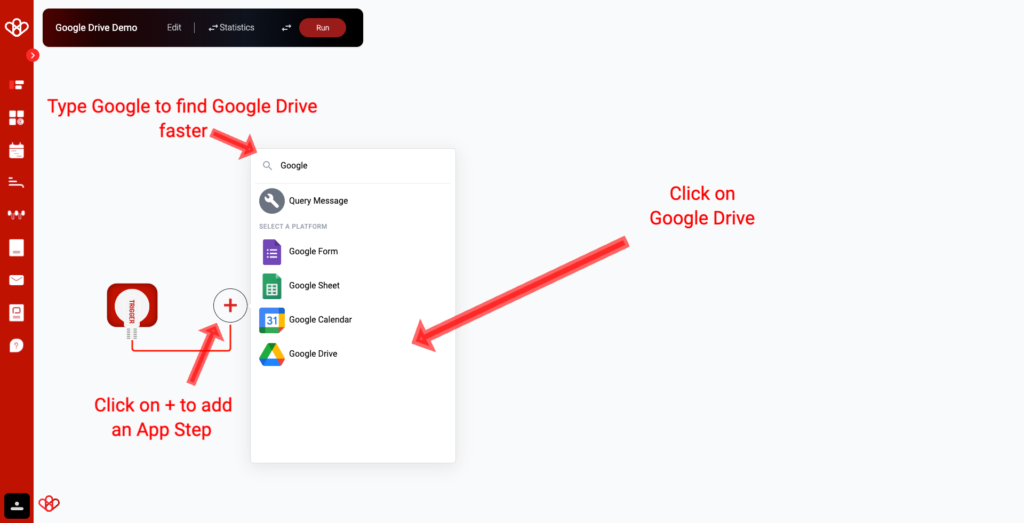
Create a step
Select Google Drive
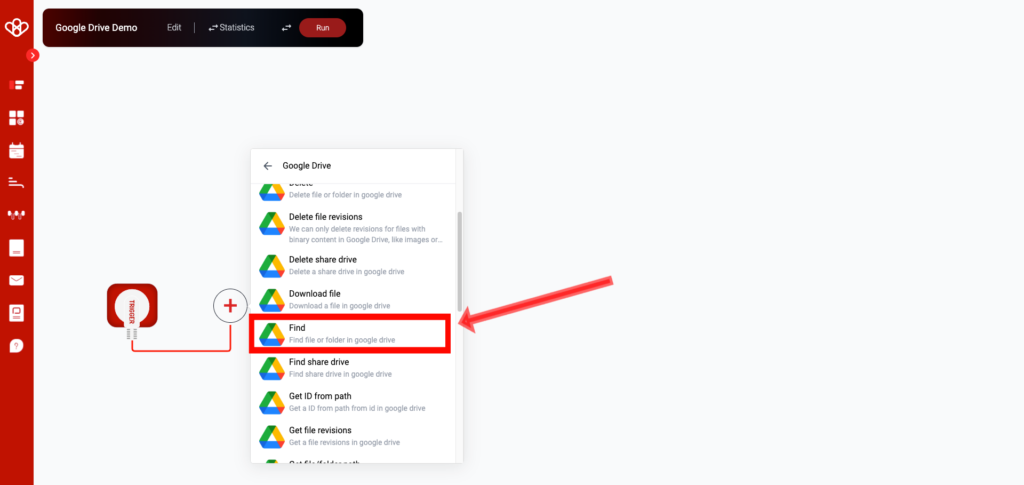
Select Find
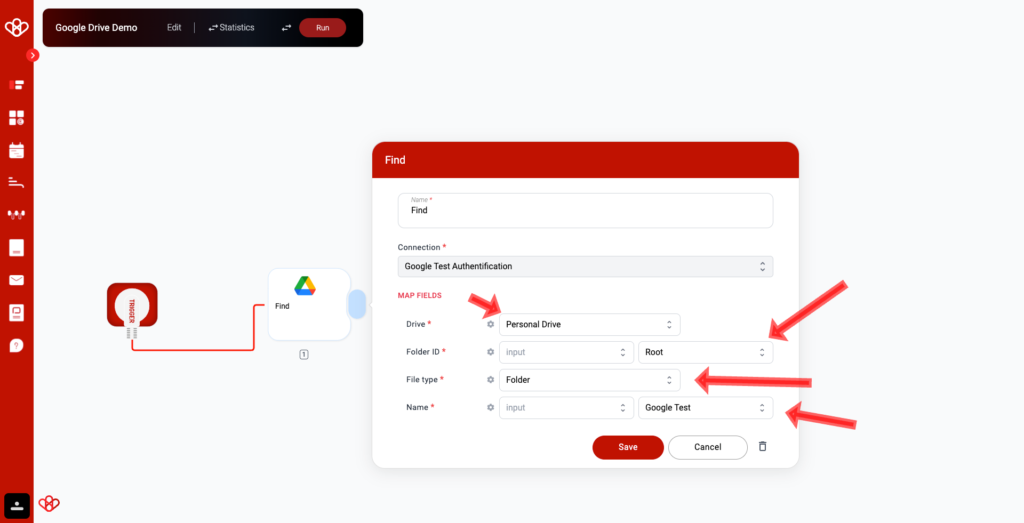
- Select the Personal Drive
- Folder ID: Select Root
- File Type: Select Folder or Files
- Name: Name of your Folder (Files if you select Files on Files type)
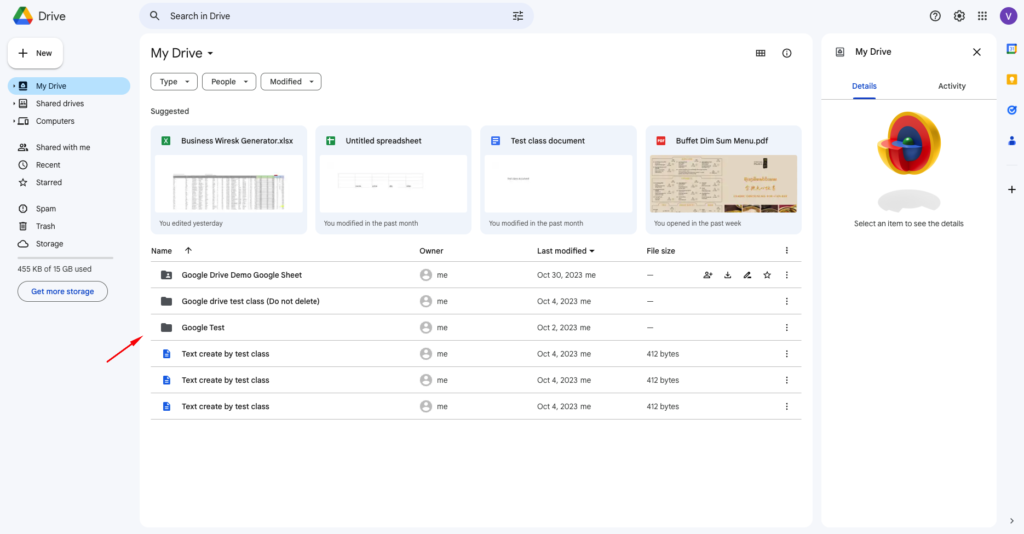
Then run the flow once
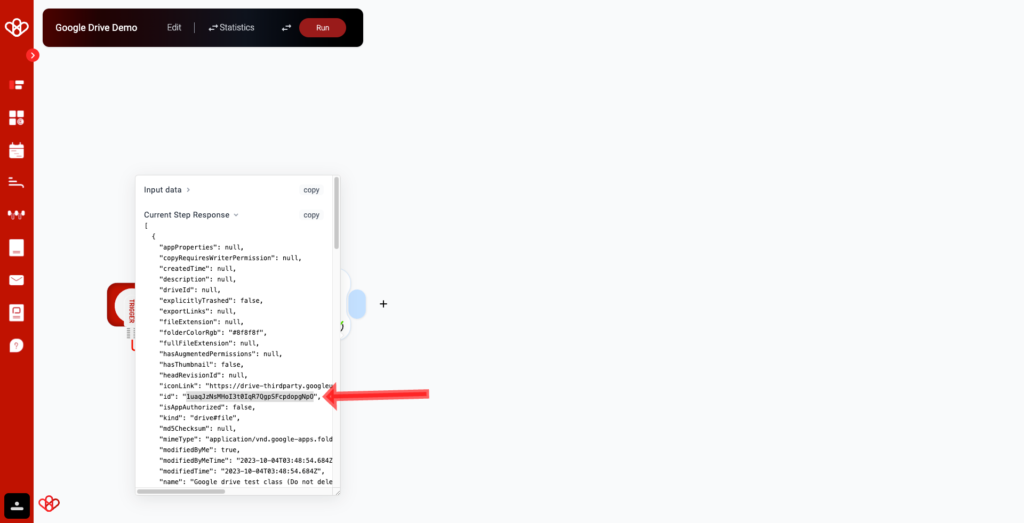
In the current step response, the ID will designate your Google Files ID that you can utilize for any trigger related to Google Calendar.
Lets go back to the setup triggers (click on edit if you are on the schema)
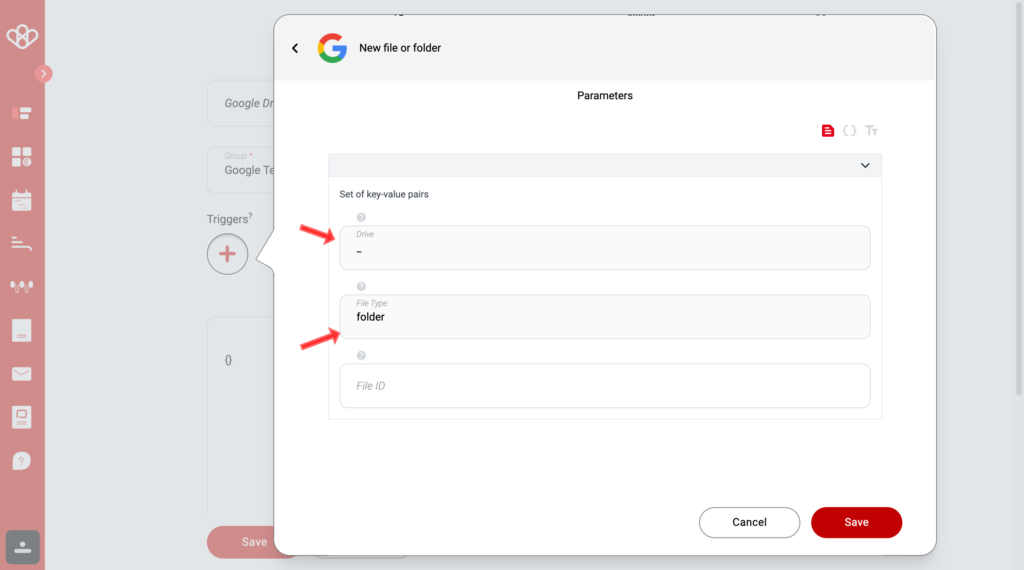
Now you can put on File ID the folder ID we generate and save
After that, you have the option to include another step in your flow by integrating with Google Calendar, such as creating an event.
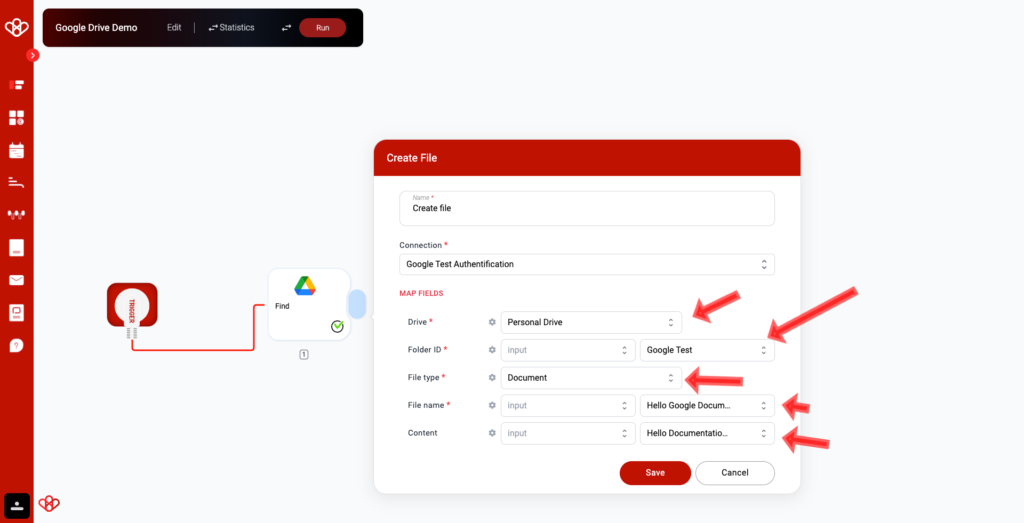
Ensure that you carefully select the appropriate objects by paying attention to the specific field requirements.
Then run once
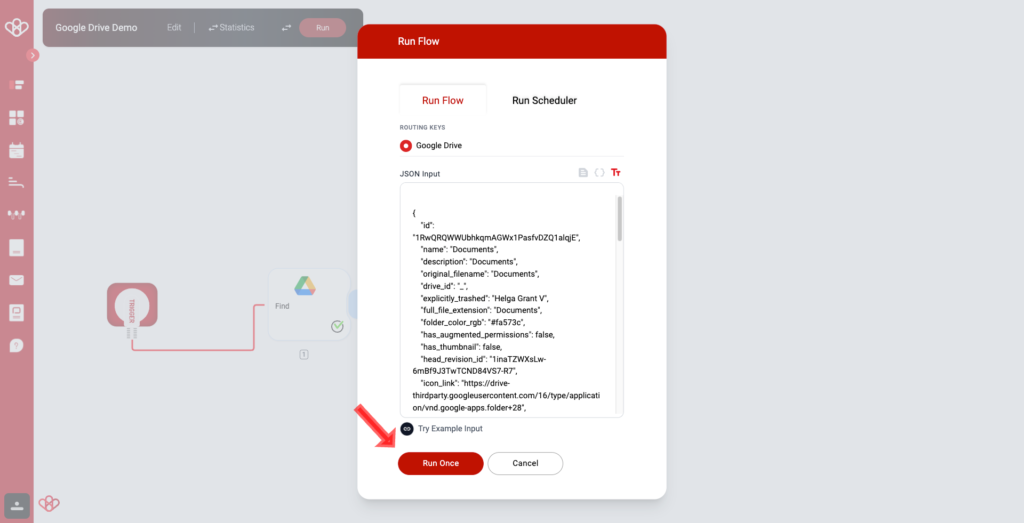
Analyze Steps responses
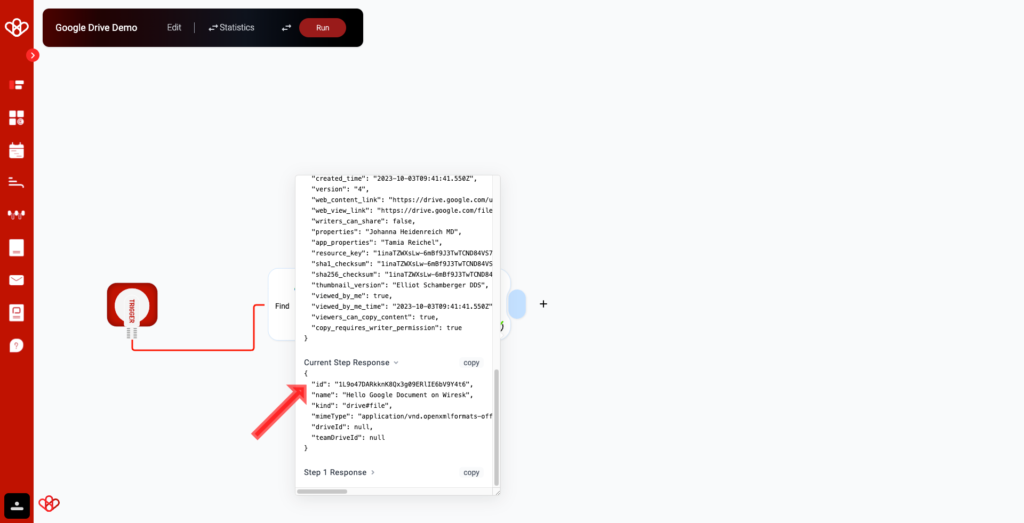
Then check on your Google Drive
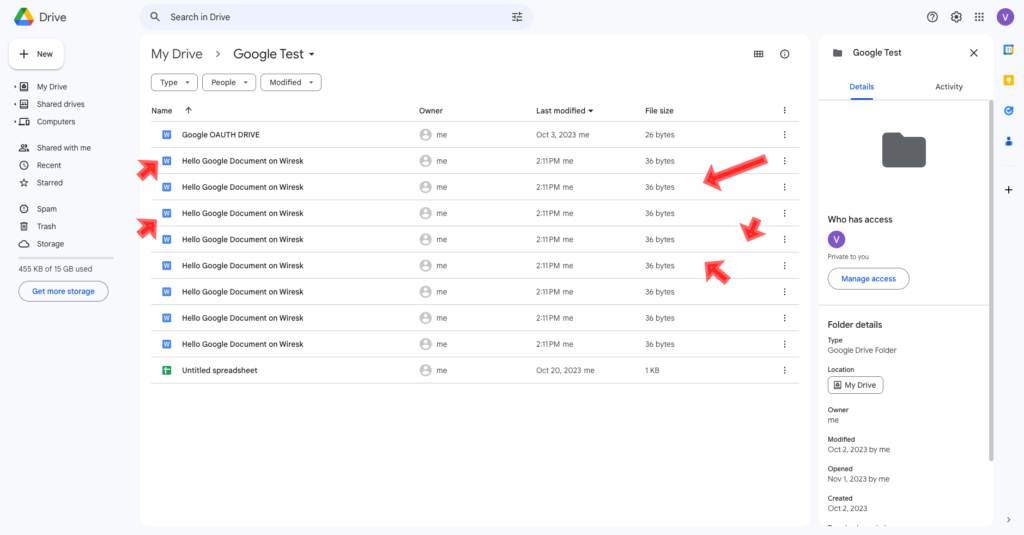
As you can observe, multiple files have been generated (duplicated).
This occurrence arises from the implementation of a trigger that activates whenever a file is created in our Folder. Unfortunately, this trigger has created a loop that perpetually executes.
To resolve this issue, it is advised to deactivate the flow during the editing process. It is crucial to establish your requirements before initiating the flow.
After successfully executing the flow, you have the freedom to customize it to suit your specific needs.
To explore additional complete flows, we encourage you to stick around and check out some of the various use cases we’ve identified below. You might find them quite intriguing!
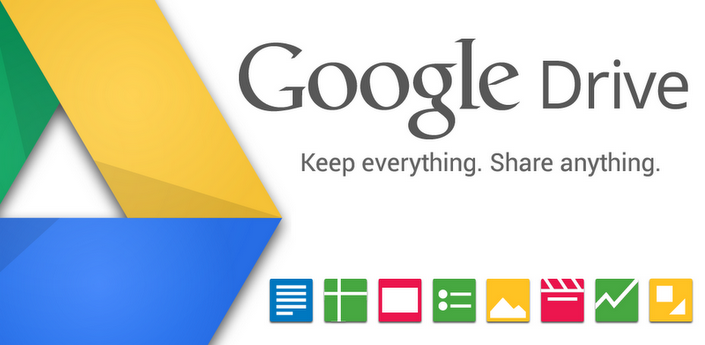
Google Drive ORM Functions
Create File
Creates a new file in Google Drive. Takes a dictionary of field values as input and returns the new file object.
Delete Multiple Files
Deletes a batch of files from Google Drive. Takes a list of file IDs as input and returns the number of files deleted.
Delete Single File
Deletes a single file from Google Drive. Takes a file ID as input and returns the deleted file object.
Get File
Fetches a single file from Google Drive using its ID. Takes a file ID as input and returns the file object.
List Files
Fetches all files in a specific folder in Google Drive. Takes the folder ID as input and returns a list of file objects.
Update Multiple Files
Updates a batch of files in Google Drive. Takes a list of file IDs and a dictionary of field values as input and returns the number of files updated.
Update Single File
Updates a single file in Google Drive. Takes a file ID and a dictionary of field values as input and returns the updated file object.
Upsert File
Creates a new file or updates an existing file in Google Drive. Takes a dictionary of field values as input and returns the new or updated file object.
Interacting with Google Drive Metadata
Wiresk applications can interact with metadata from Google Drive files to generate reports, dashboards, and other forms of data visualization. The metadata of a file includes its ID, creation date, modification date, file size, and any field values, including custom fields or custom applications.
By interacting with metadata for the create, delete, get, list, update, and upsert file operations, you can track how users are interacting with your Google Drive. This information can be used to improve your workflow and productivity.
For example, you could use the metadata to identify the most frequently created, deleted, updated, and viewed files. You could also use the metadata to identify users who are having difficulty interacting with your Google Drive.
Additionally, by interacting with metadata, Wiresk applications can interact with any field of any Google Drive file, even custom objects. This gives you the flexibility to track and analyze data in any way you need.
Here are some examples of how you could use Wiresk to interact with Google Drive metadata:
Generate a report of all the files created and deleted in the past month.
Create a dashboard that shows the amount of storage space used by file type.
Track changes to file permissions over time.
Identify users who have not accessed Google Drive in the past 6 months.

Google Drive Integration Use Cases
Task Management
- Create tasks from Google Drive files by automatically adding them to a to-do list or project management system.
- Set due dates and priorities for tasks based on the contents of the Google Drive file.
- Assign tasks to team members and receive notifications when tasks are completed.
Collaboration
- Automatically share Google Drive files with team members or channels based on specific criteria, such as the owner, type, or location.
- Create shared folders and labels so that team members can easily collaborate on projects and documents.
- Receive notifications when team members comment on or reply to Google Drive files.
Customer Service
- Create templates for common customer inquiries so that you can respond quickly and efficiently.
- Track customer support tickets by creating Google Drive files for each ticket. Receive notifications when new tickets are created or when existing tickets are updated.
- Automatically assign tickets to the appropriate team members based on the customer’s issue.
Sales
- Create personalized Google Drive files for sales leads based on their interests and needs.
- Track file views and downloads to see which leads are most engaged.
- Automatically add leads to your CRM system when they download a file or view a shared folder.
Project Management
- Create project tasks from Google Drive files and automatically assign them to the appropriate team members.
- Receive notifications when project tasks are completed or when due dates are approaching.
- Share project files with team members by attaching them to Google Drive files or using the Google Calendar integration.
Example Use Cases
- A customer support team uses Google Drive integration to automatically create Google Drive files for customer support tickets. This helps them to keep track of all tickets and ensure that they are resolved on time.
- A sales team uses Google Drive integration to create personalized Google Drive files for sales leads. They also use integration to track file views and downloads to see which leads are most engaged. This helps them to focus their sales efforts on the leads that are most likely to convert.
- A project manager uses Google Drive integration to create project tasks from Google Drive files and automatically assign them to the appropriate team members. They also use integration to receive notifications when project tasks are completed or when due dates are approaching. This helps them to keep track of the project and ensure that it stays on schedule.
These are just a few examples of how Google Drive integration can be used to automate common business tasks and improve efficiency.
Additional Use Cases
- Marketing: Use Google Drive integration to create and manage marketing materials, such as brochures, flyers, and presentations. Collaborate with team members to edit and review materials before they are shared with customers.
- Human Resources: Use Google Drive integration to store and manage employee records, such as resumes, contracts, and performance reviews. Share employee records with authorized personnel, such as managers and recruiters.
- Finance: Use Google Drive integration to store and manage financial records, such as invoices, receipts, and statements. Collaborate with team members to review and approve financial records.
If you have any questions please contact us at contact@wiresk.com