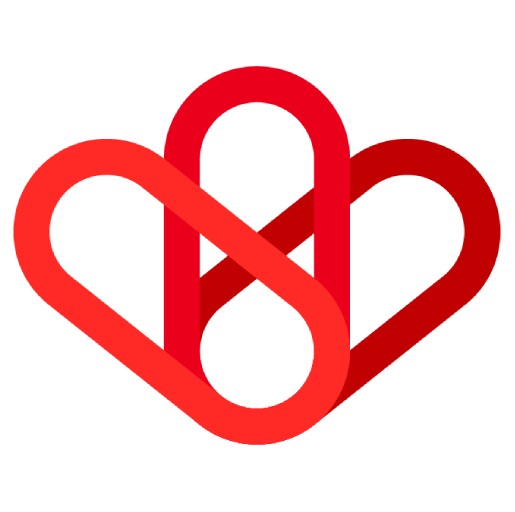Xero is a cloud-based accounting software that helps small businesses manage their finances. It offers a wide range of features, including invoicing, bill payments, payroll, and reporting.
Xero can be integrated with other applications to automate tasks, streamline workflows, and get a more complete view of your business. There are many different ways to integrate Xero with other applications, but one popular method is to use a workflow automation platform like Wiresk. Wiresk makes it easy to connect Xero to any application that has an API, including CRM systems, marketing automation platforms, and e-commerce platforms.
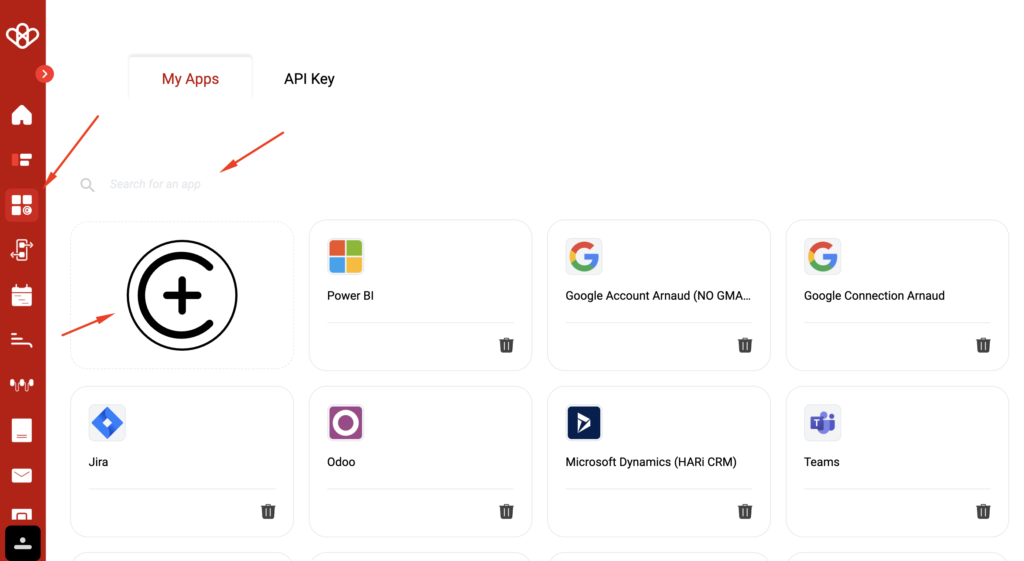
Click on “Create a Connection”
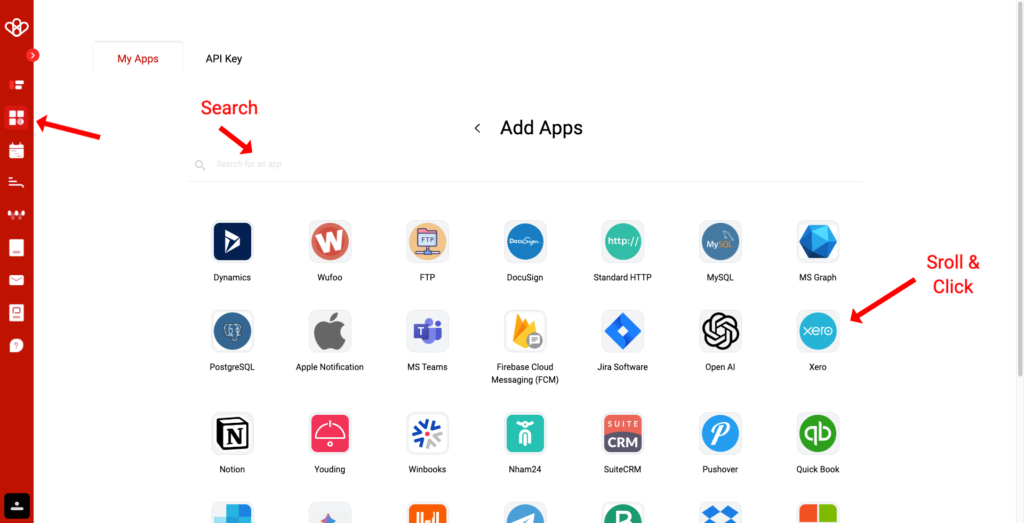
Select the Xero platform
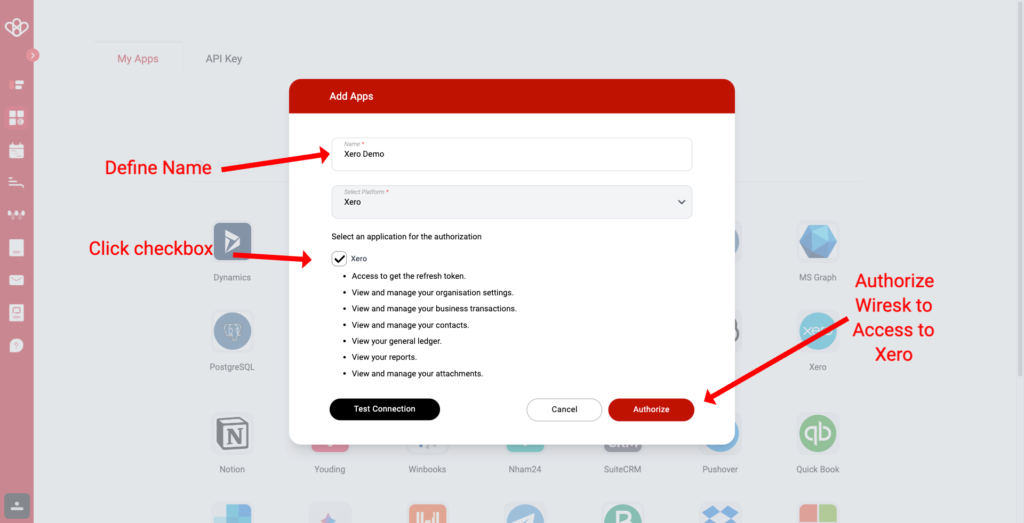
- Choose a name for your connection
- Validate checkbox
- Authorize
- Save it
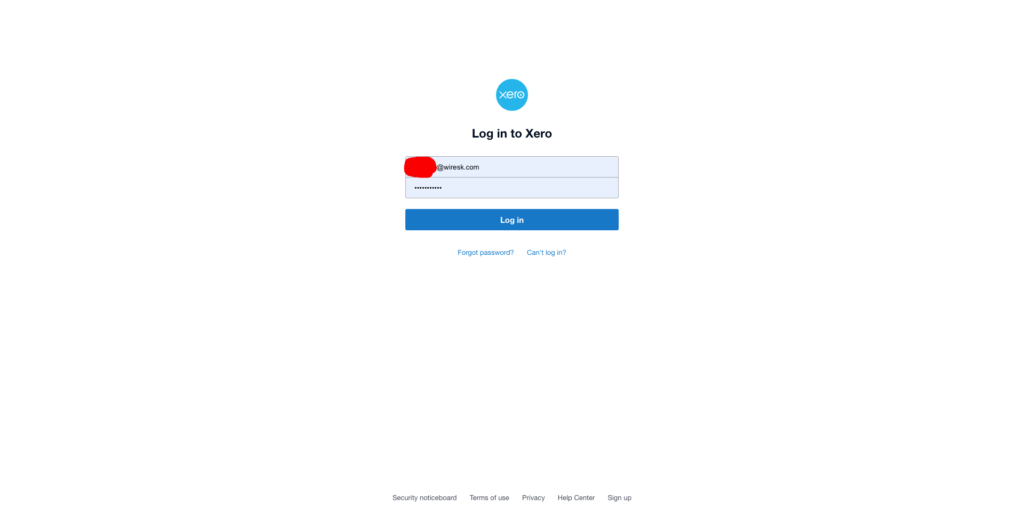
Log In with your Xero Account
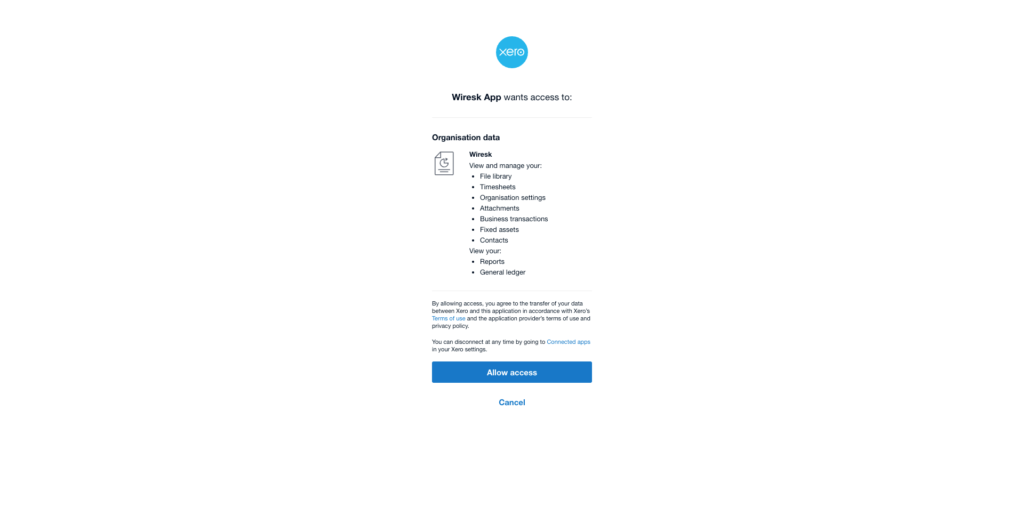
Click on Allow Access
Then go to Flow Tab and Click on Create Flow
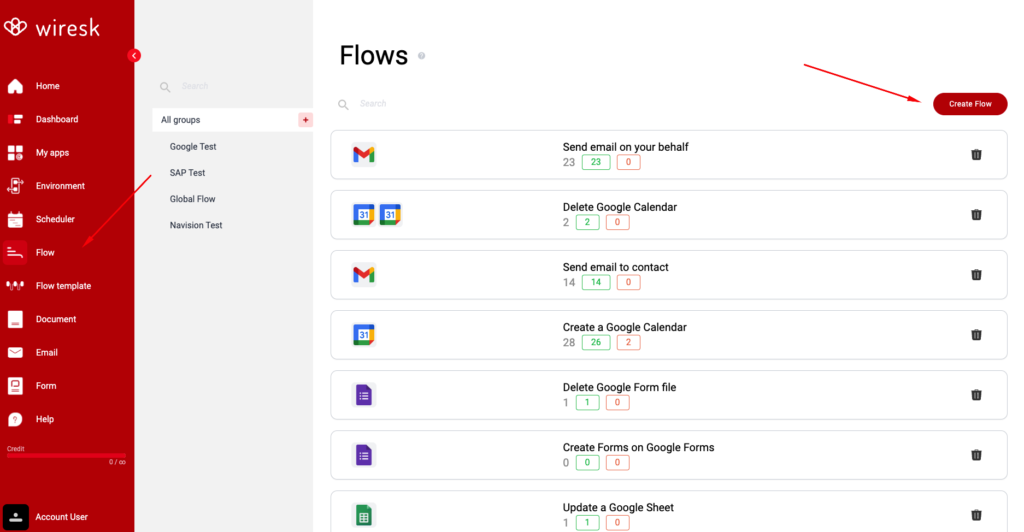
Define your Flow Name and assign to your Group
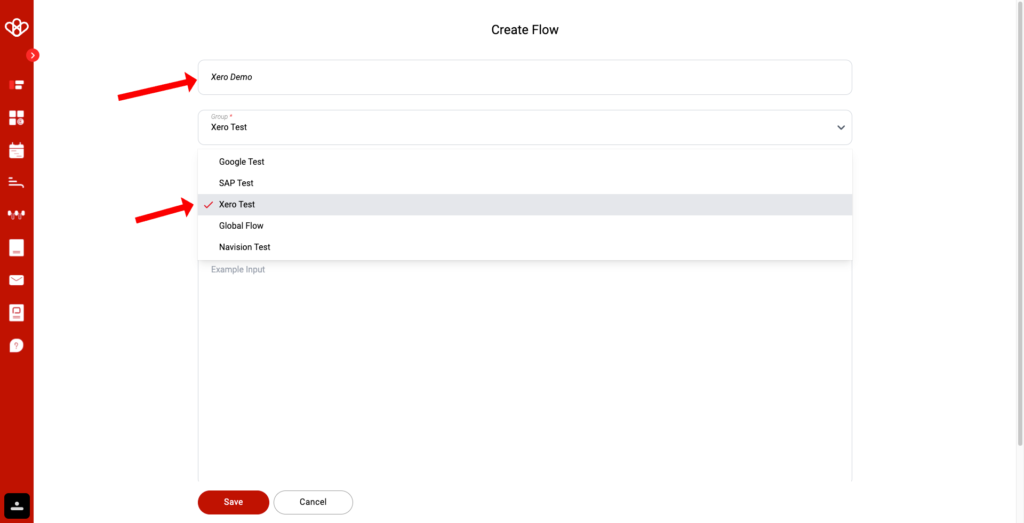
Select your Xero Trigger
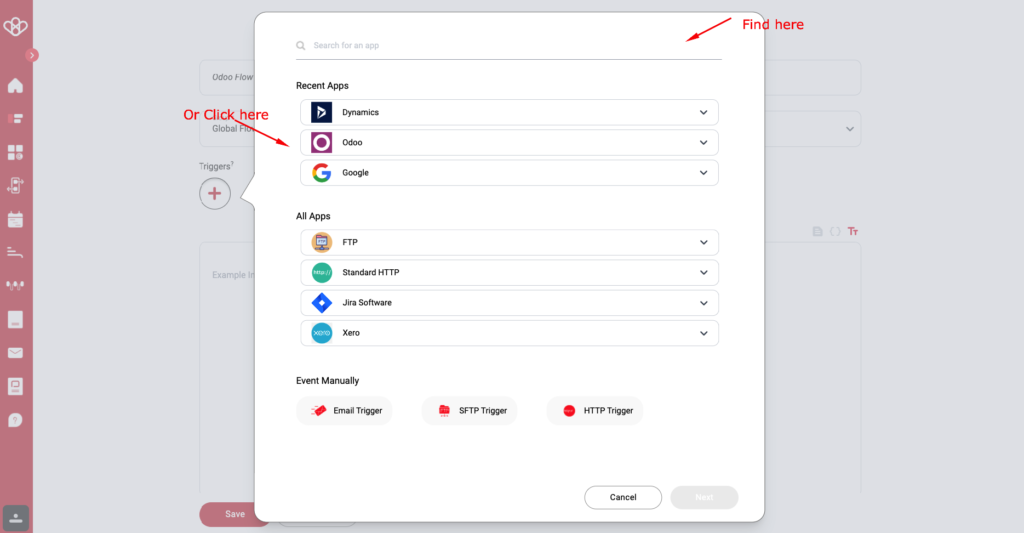
Select your triggers
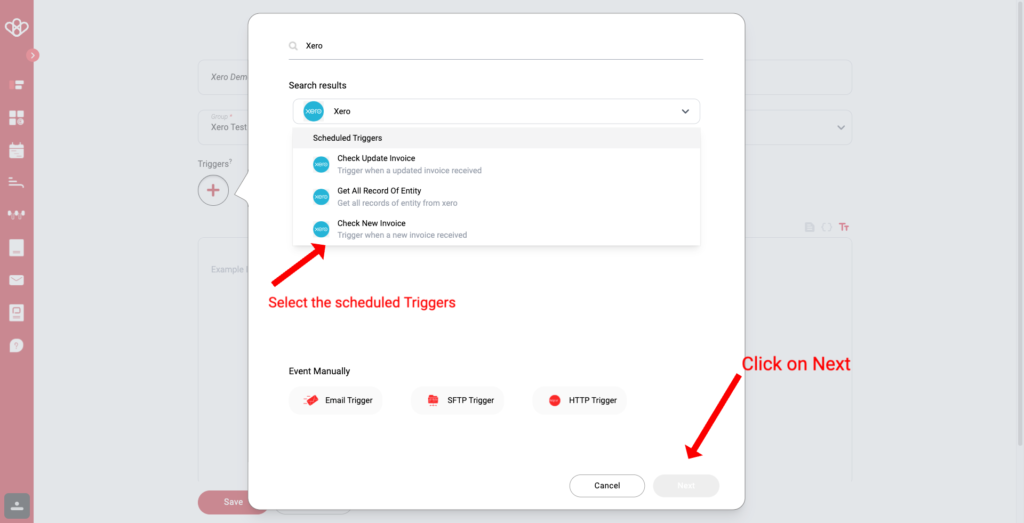
Then set up the triggers
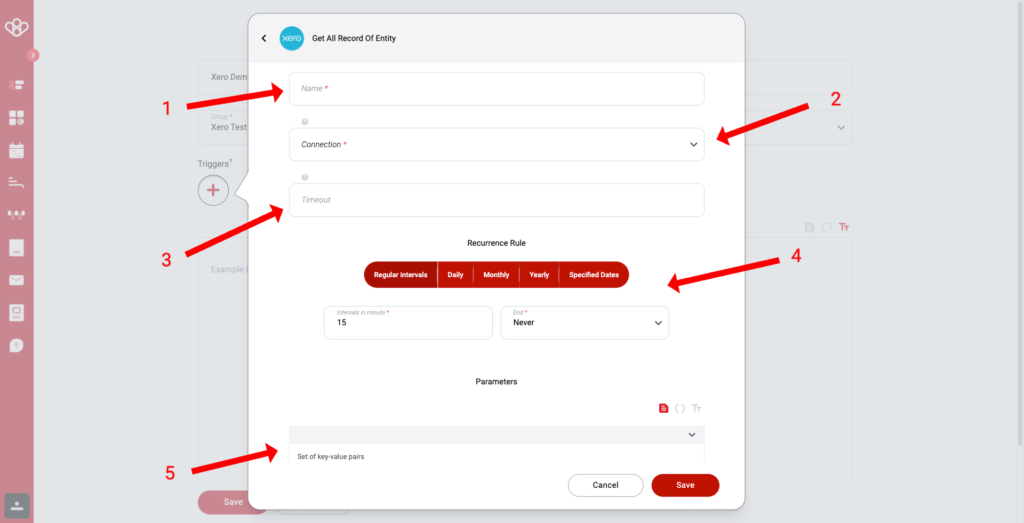
In Bold Mandatory Field
- Name of the Scheduler
- Select the Xero Connection (The Connection we setup together, watch above)
- Define your timeout (is used to define when the scheduler restarts, and is useful on tasks with many requests, allowing the flow to be restarted without being blocked.)
- Then Schedule your reccurence rule (A recurrence rule for a scheduler is a set of rules that define how often a task should be repeated. It can be used to schedule tasks that need to be done on a regular basis, such as sending out a weekly newsletter or running a daily backup.)
- Frequency: How often the task should be repeated. This can be daily, weekly, monthly, or yearly.
- Interval: The number of times the frequency should occur before the task is repeated. For example, a weekly task with an interval of 2 would be repeated every other week.
- Start and end dates: The dates on which the task should start and end repeating.
- Than click on Parameters
- Parameters are used through your connection to access your Xero database and inform our system of the different entities you have.
- Example: Xero Data base -> Entities Invoice -> Retrieves Invoices
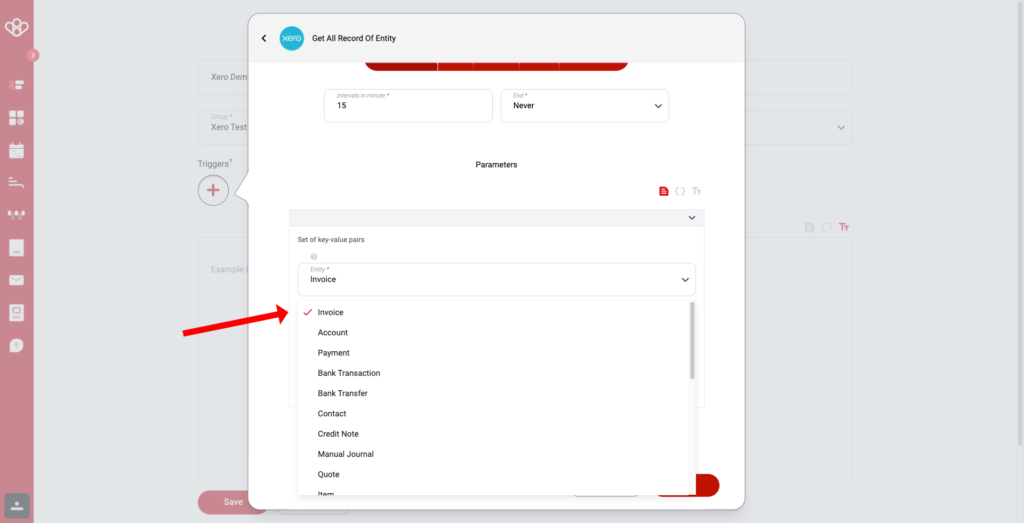
Select the Entity “Invoice”
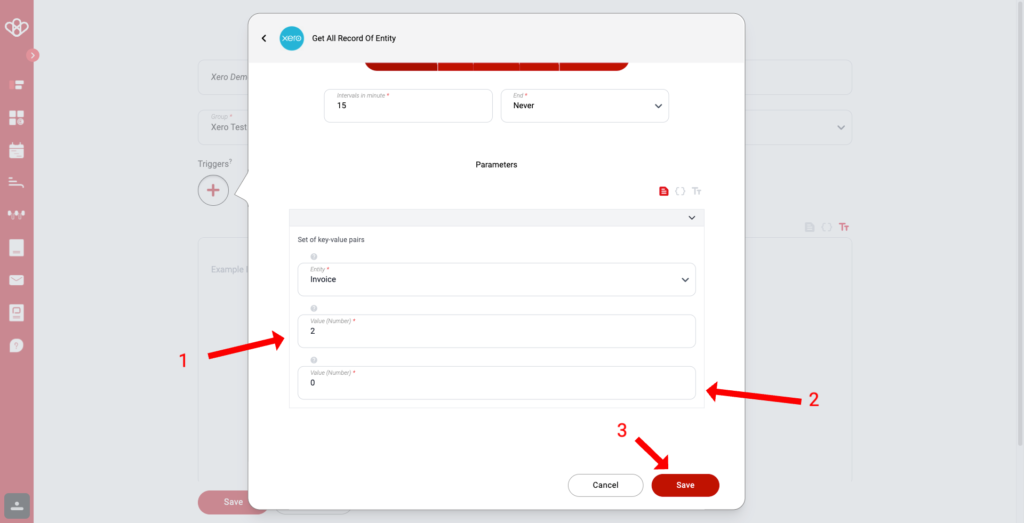
- Page retrieval quantity (the number of pages you wish to retrieve in your Xero invoice section)
- Invoice retrieval limit (the maximum number of invoices allowed for retrieval in your Xero section).
- Save
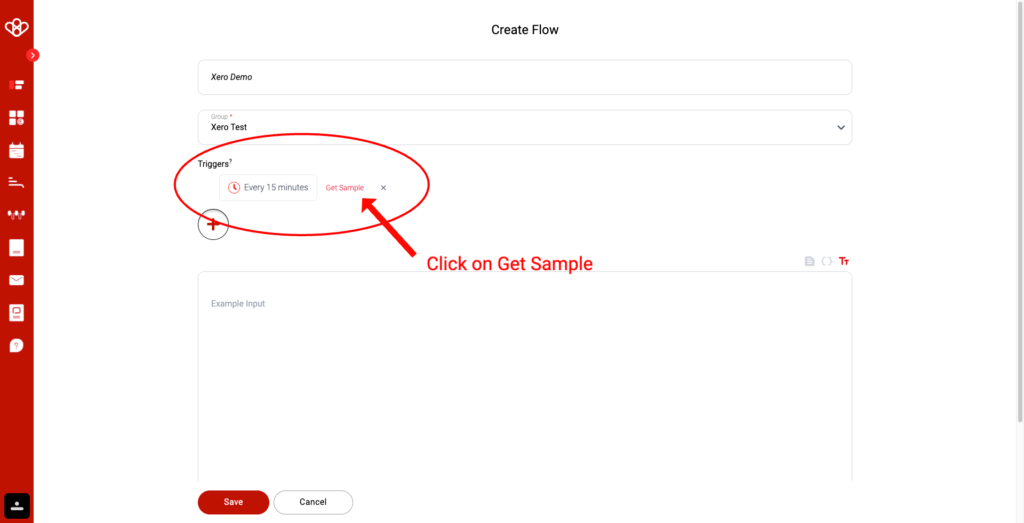
As you can see, your triggers is generated.
To make your mapping easier, click on “Get Sample”
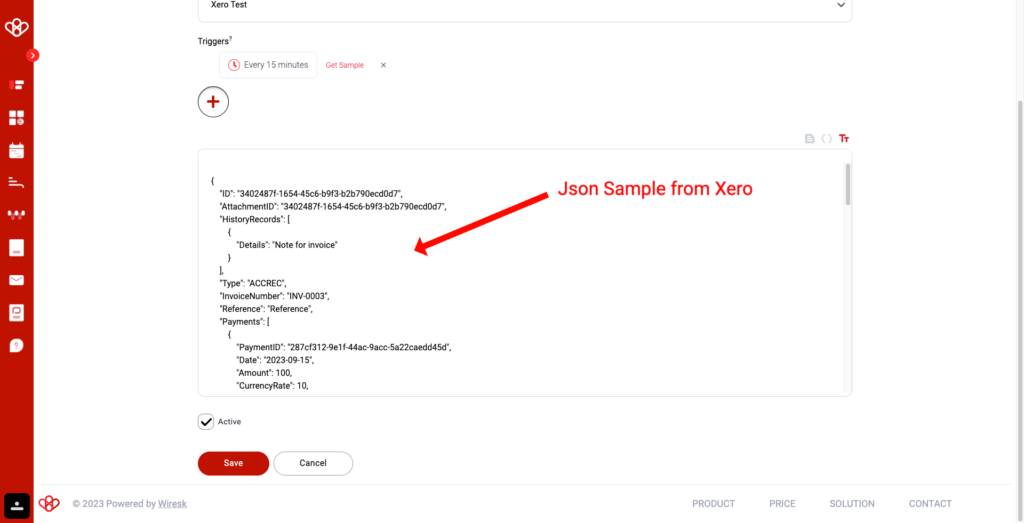
You’ll notice that a Json-type format is displayed with information such as “Payment” and “Type”, this is the data we retrieved in the “Parameter” section. It will be used to map in a more simplified way (this step is not mandatory, but highly recommended).
Click on Save
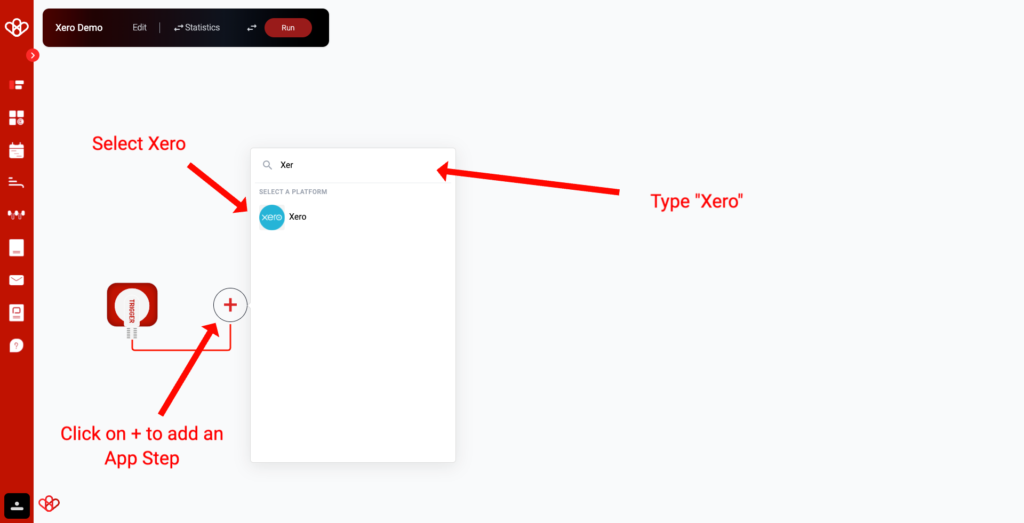
Follow the instruction
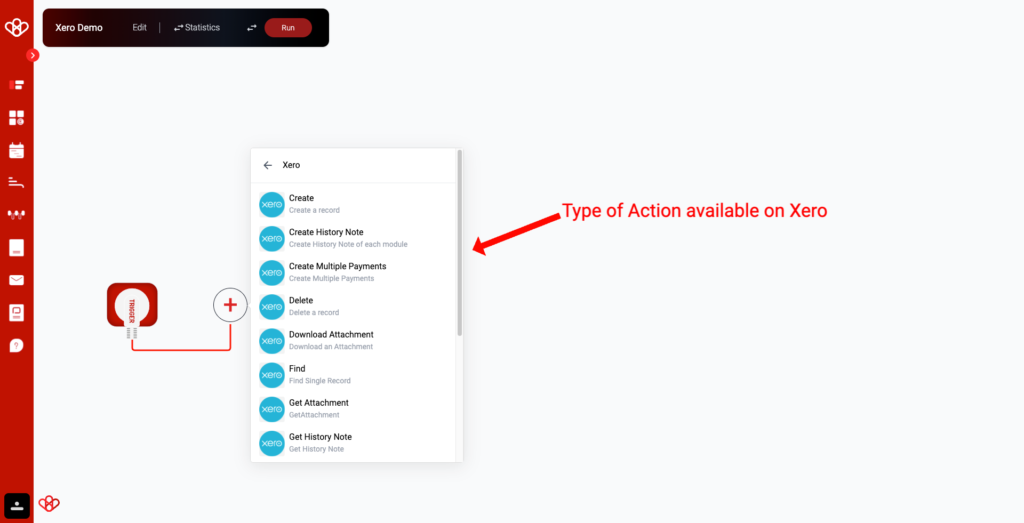
Select your action on Xero
Here’s a helpful tip: for those new to the process, it’s easy to confuse the “Create” and “Upsert” functions. Keep in mind that the Create function will only create a new record, while the Upsert function can update an existing record or create a new one if it doesn’t yet exist.
Pay close attention
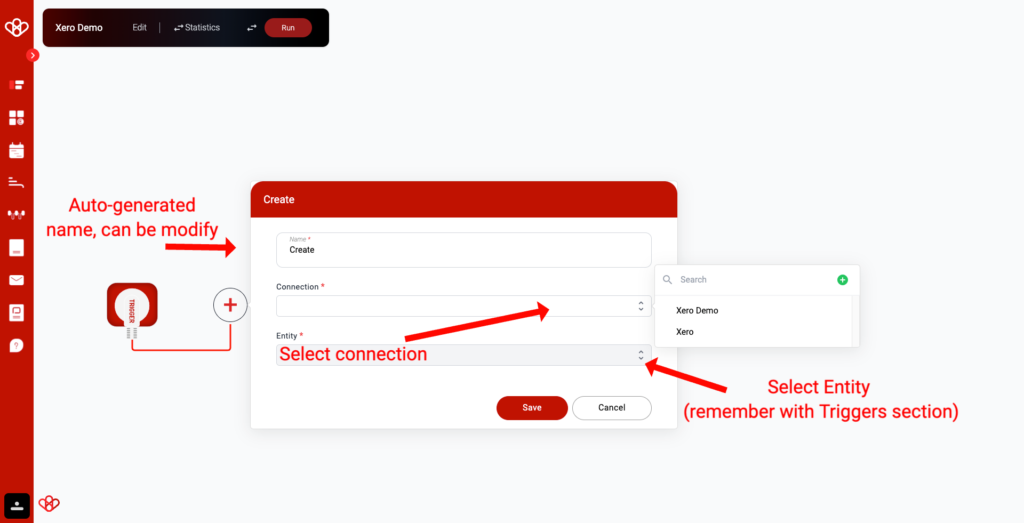
- Name your Step
- Select your Xero Connection
- Select the Entity
- Wait loading (it can take max 30seconds, depend of the app selected)
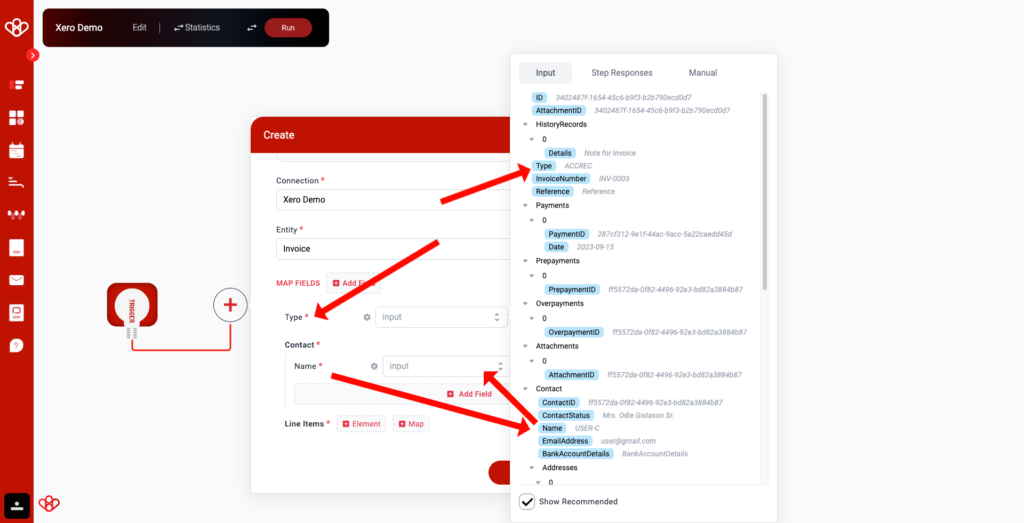
Let’s process for Xero invoices. We’ll map the “name” field and “type” from the JSON input to the “name” and “type” field of the third-party app.
This means that whenever the JSON input contains a “name” field, the value of that field will be copied to the “name_2” field of the third-party app.
Here’s an example:
// JSON input
{
“name”: “John Doe”,
“type”: “ACCREC”
}
// Third-party app
{
“name_2”: “”
}
After mapping the “name” field, the third-party app will look like this:
// Third-party app
{
“name_2”: “John Doe”
“type”:”ACCREC”
}
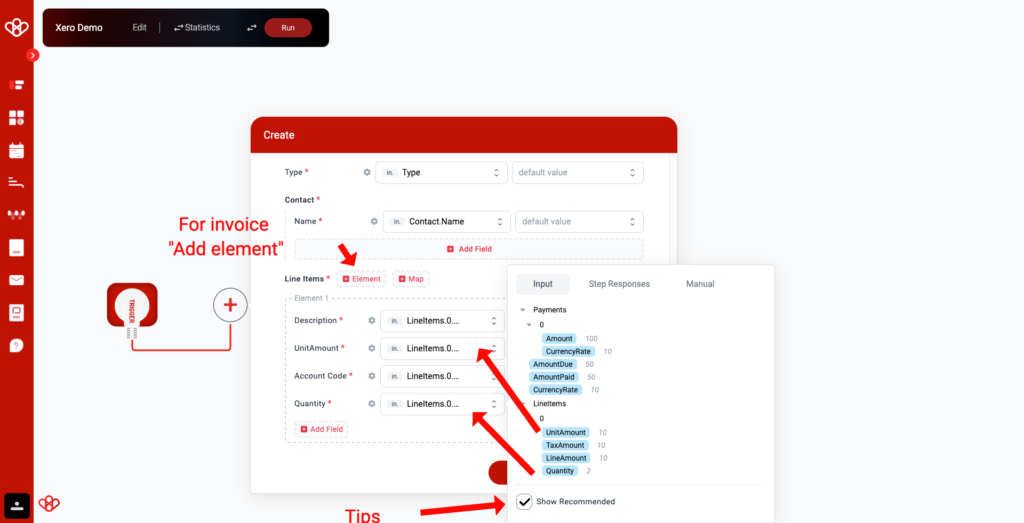
Tips: If you are unable to find your object, you can enable the “Show Recommended” checkbox to view our system’s recommended objects.
When mapping, it is important to remember that the objective is to correctly match fields between our system and third-party sources. A poor mapping may not be immediately apparent, as the system will still function, but the data will be assigned to incorrect fields.
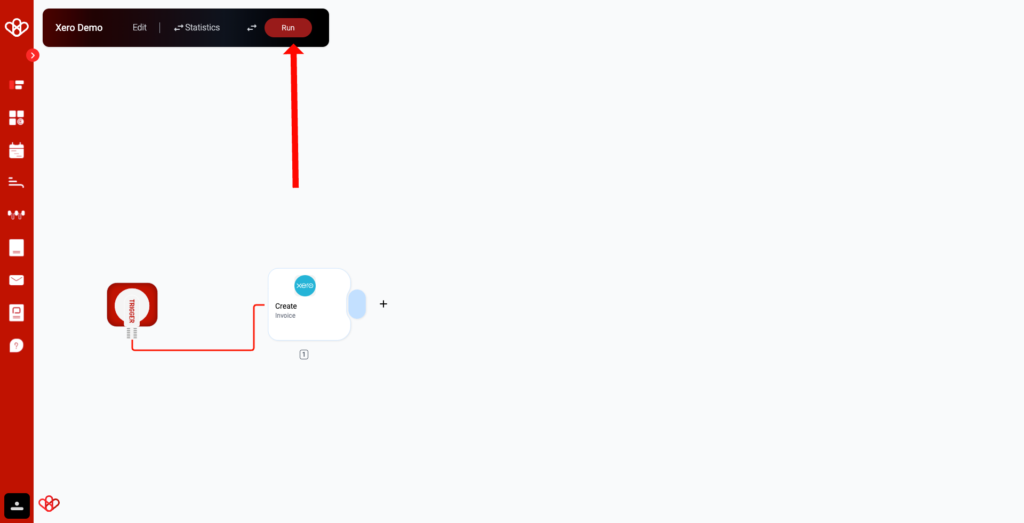
Congrats you make your first Xero step, you can add another step with another app or you can run your flow by clicking on RUN
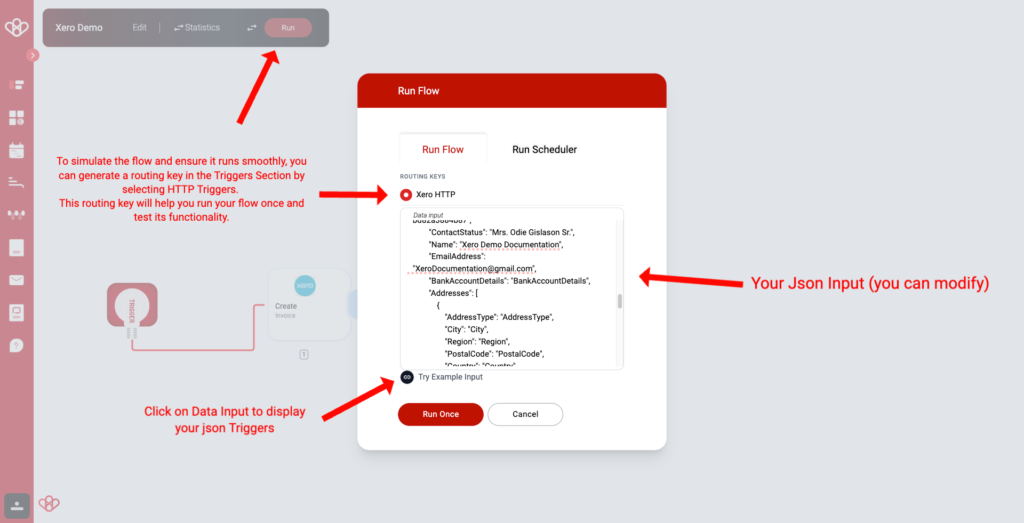
To initiate the simulation flow once, click on the “Run” button if you have a Routing Key available.
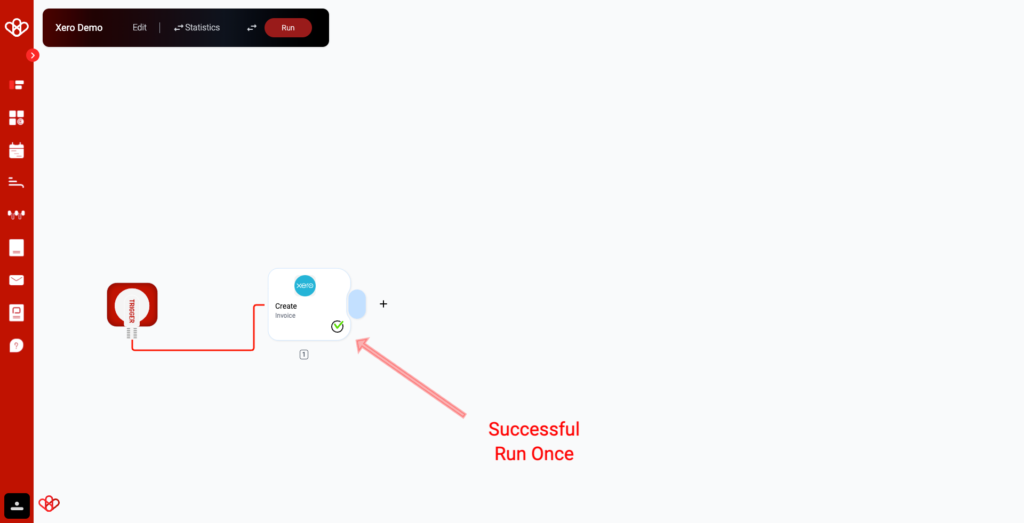
The green “v” means that the step has been successfully completed.
Click on it for more detail
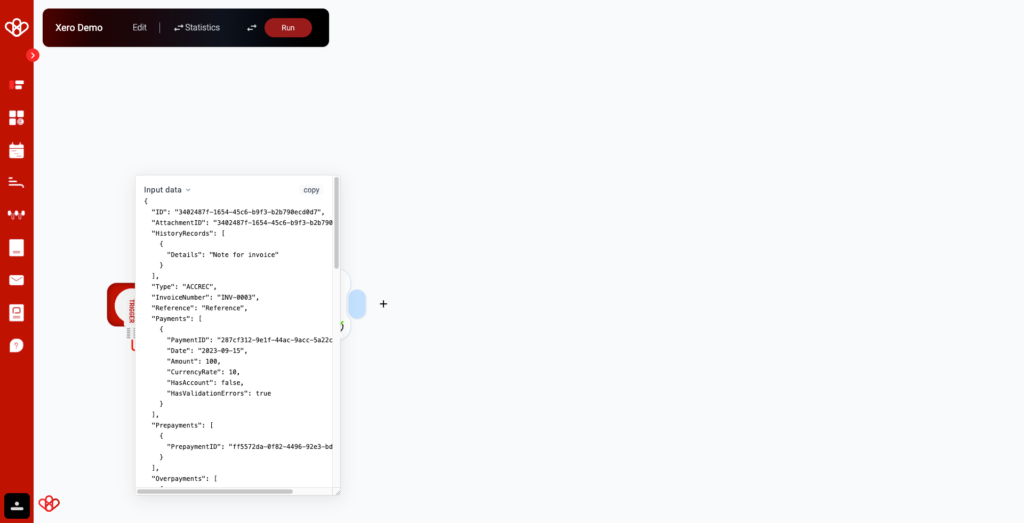
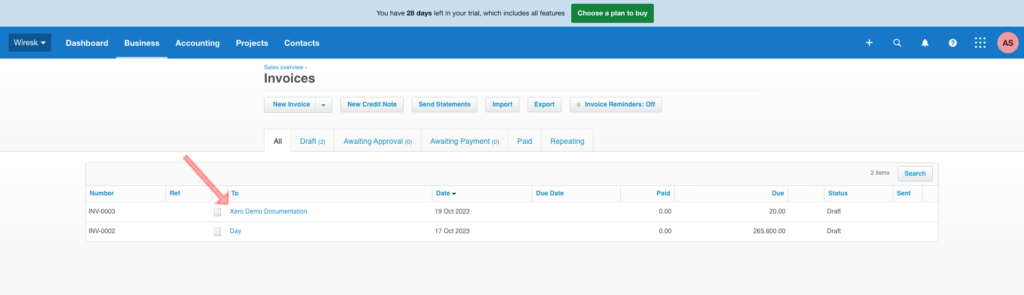
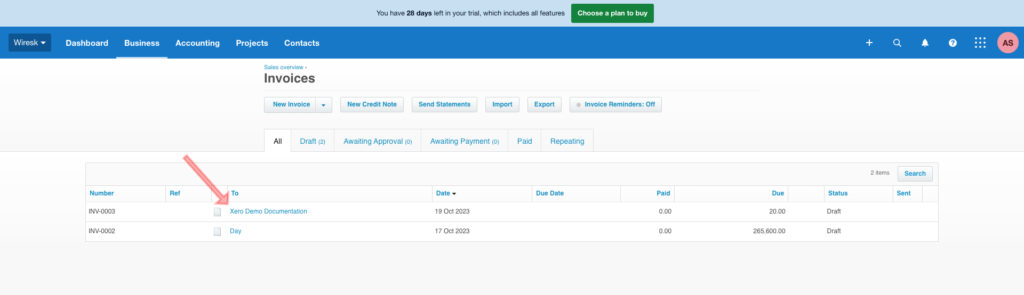
Here the detail of response from Xero
You can use the Scheduler to execute the entire set of flows. This feature is particularly useful when you need to import customer data from one database to another in a single run.
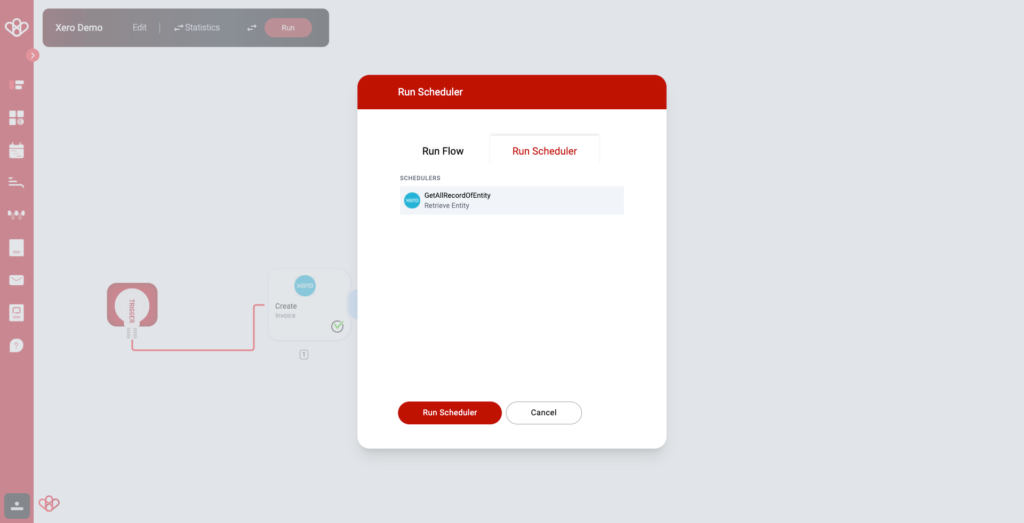
The Green Card mean Run Scheduler work perfectly
Well done on creating an effective Xero flow!
To explore additional complete flows, we encourage you to stick around and check out some of the various use cases we’ve identified below. You might find them quite intriguing!
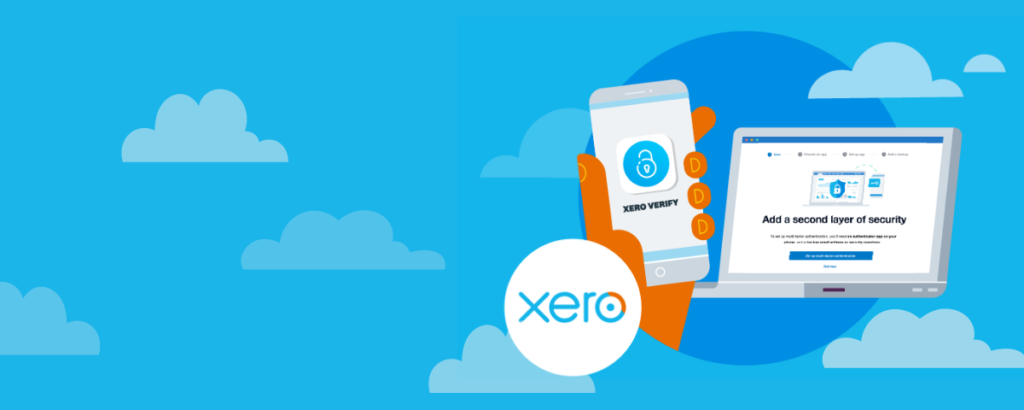
FUNCTIONS
Create a record
The Create a record function in Xero allows you to create a new record in Xero, such as a contact, invoice, or bill. To use this function, you will need to provide the following information:
- The type of record you want to create (e.g., contact, invoice, bill)
- The required fields for the record type (e.g., name, email address, billing address)
Once you have provided the required information, Xero will create the new record and return the record ID.
Delete a record
The Delete a record function in Xero allows you to delete a record from Xero. To use this function, you will need to provide the record ID of the record you want to delete.
Get a record
The Get a record function in Xero allows you to retrieve a record from Xero by its record ID. To use this function, you will need to provide the record ID of the record you want to retrieve.
List records
The List records function in Xero allows you to retrieve a list of all records of a specific type from Xero. To use this function, you will need to specify the type of record you want to retrieve (e.g., contacts, invoices, bills).
Update a record
The Update a record function in Xero allows you to update an existing record in Xero. To use this function, you will need to provide the record ID of the record you want to update and the new values for the fields you want to update.
Upsert record
The Upsert record function in Xero allows you to create a new record or update an existing record, depending on whether the record already exists. To use this function, you will need to provide the following information:
- The type of record you want to create/update (e.g., contact, invoice, bill)
- The required fields for the record type (e.g., name, email address, billing address)
- The record ID of the existing record (if applicable)
Once you have provided the required information, Xero will create a new record or update the existing record, depending on whether the record already exists.
Interacting with Xero metadata
Wiresk applications can interact with metadata from Xero records to generate reports, dashboards, and other forms of data visualization. The metadata of a record includes its ID, creation date, modification date, and any field values, including custom fields or custom applications.
By interacting with metadata for the create, delete, get, list, update, and upsert record operations, you can track how users are interacting with your Xero application. This information can be used to improve the usability and performance of your application.
For example, you could use the metadata to identify the most frequently created, deleted, updated, and viewed records. You could also use the metadata to identify users who are having difficulty interacting with your application.
Additionally, by interacting with metadata, Wiresk applications can interact with any field of any table, even custom tables. This gives you the flexibility to track and analyze data in any way you need.
Here are some examples of how you could use Wiresk to interact with Xero metadata:
- Generate a report of all the invoices created in the past month.
- Create a dashboard that shows the number of active customers by country.
- Track changes to inventory levels over time.
- Identify users who have not logged into Xero in the past 6 months.
- Monitor the performance of custom workflows.
Benefits of using Wiresk to interact with Xero metadata
There are several benefits to using Wiresk to interact with Xero metadata:
- Flexibility: Wiresk applications can interact with any field of any table, even custom tables. This gives you the flexibility to track and analyze data in any way you need.
- Power: Wiresk applications can be used to generate complex reports, dashboards, and other forms of data visualization.
- Ease of use: Wiresk applications are easy to use, even for users with no programming experience.

USE CASES
Sales
- Use Wiresk flows to automatically create a new lead in Xero whenever you receive a new form submission from your website.
- Create a Wiresk flow to automatically send a follow-up email to a lead after they have been in your Xero CRM for 7 days without any activity.
- Use Wiresk flows to automatically create a new Xero invoice whenever you close a new deal.
Accounting
- Use Wiresk flows to automatically sync your bank transactions with Xero.
- Create a Wiresk flow to automatically reconcile your credit card statements with Xero.
- Use Wiresk flows to automatically generate your monthly financial reports in Xero.
Finance
- Use Wiresk flows to automatically create a new Xero budget for each month.
- Create a Wiresk flow to automatically send you a notification whenever a new expense is created in Xero.
- Use Wiresk flows to automatically reconcile your Xero accounts with your ERP system.
These are just a few examples of how Xero integration can be used to perform common business tasks. By automating these tasks with Wiresk, businesses can save time and improve efficiency.
If you have any questions please contact us at contact@wiresk.com