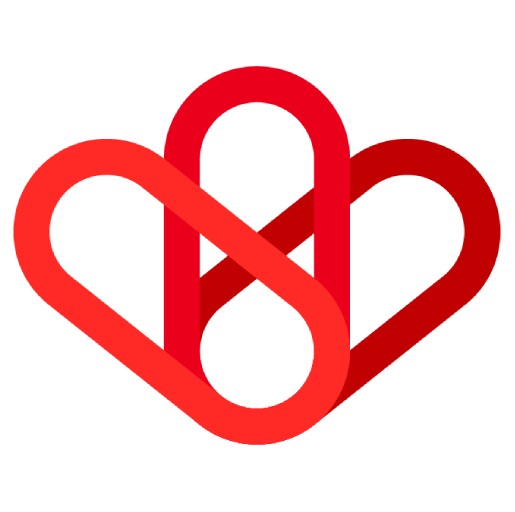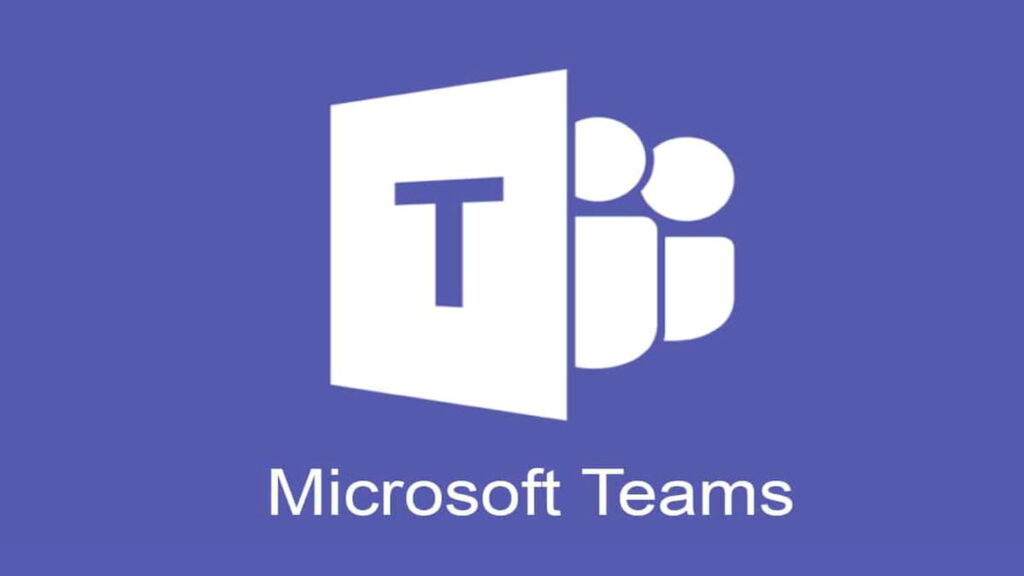
MS Teams is a powerful collaboration platform, and it can be even more powerful when integrated with other applications. This allows you to communicate more effectively, manage your projects, and access your data from one place.
There are many different ways to integrate MS Teams with other applications. One popular method is to use a workflow automation platform like Wiresk. Wiresk makes it easy to connect MS Teams to any application that has an API, including email systems, CRM tools, and customer support software.
It is important before using MS Teams as a listener to get a connection to it. You can do this by following the steps in this guide.
It is important before using MS Teams as a listener to get a connection to it.
We will show you where to find this URL
How to find a webhook URL
So after going to teams, go to the group you want to connect
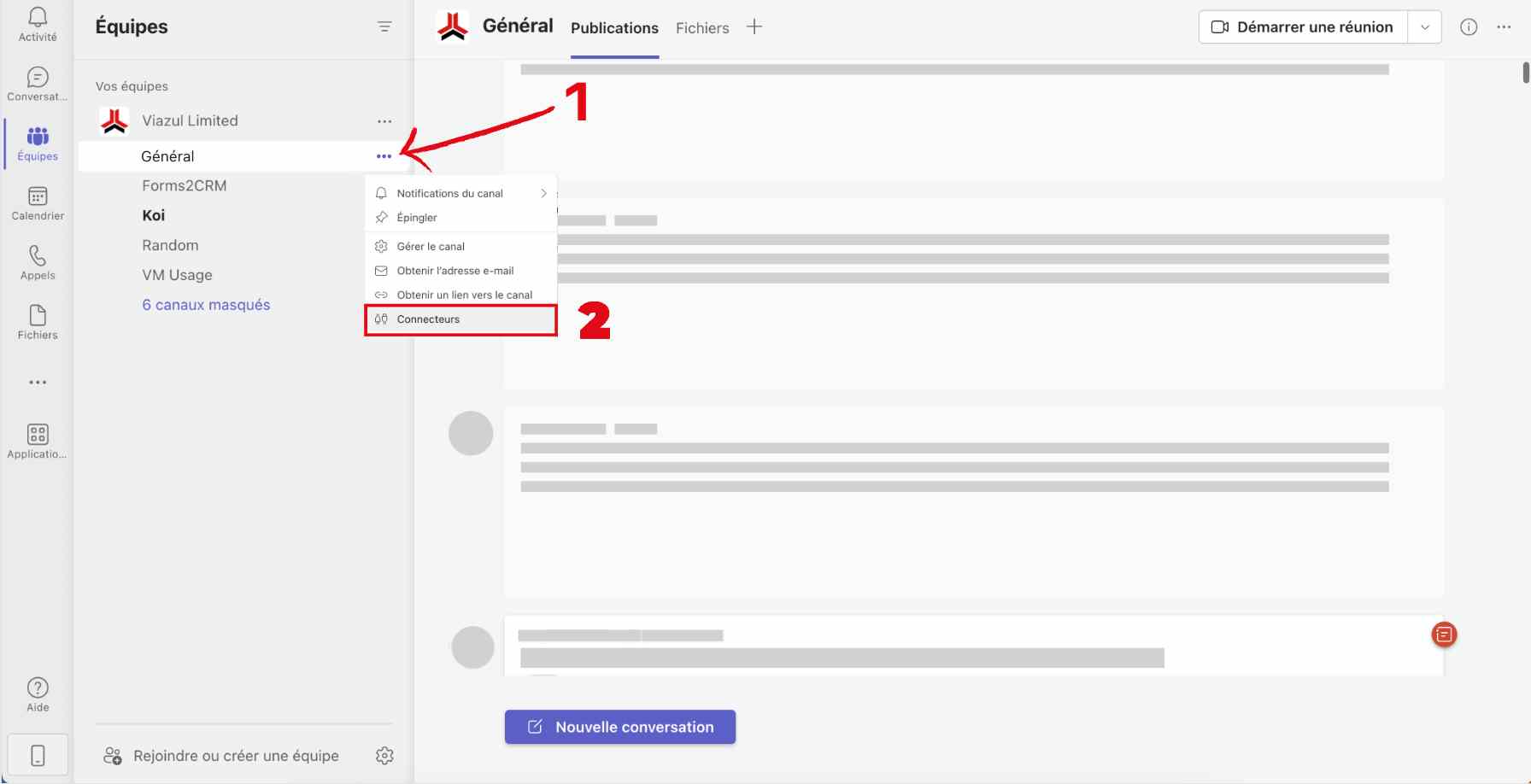
- Click on the three small dots next to the group
- then go to “connectors”.
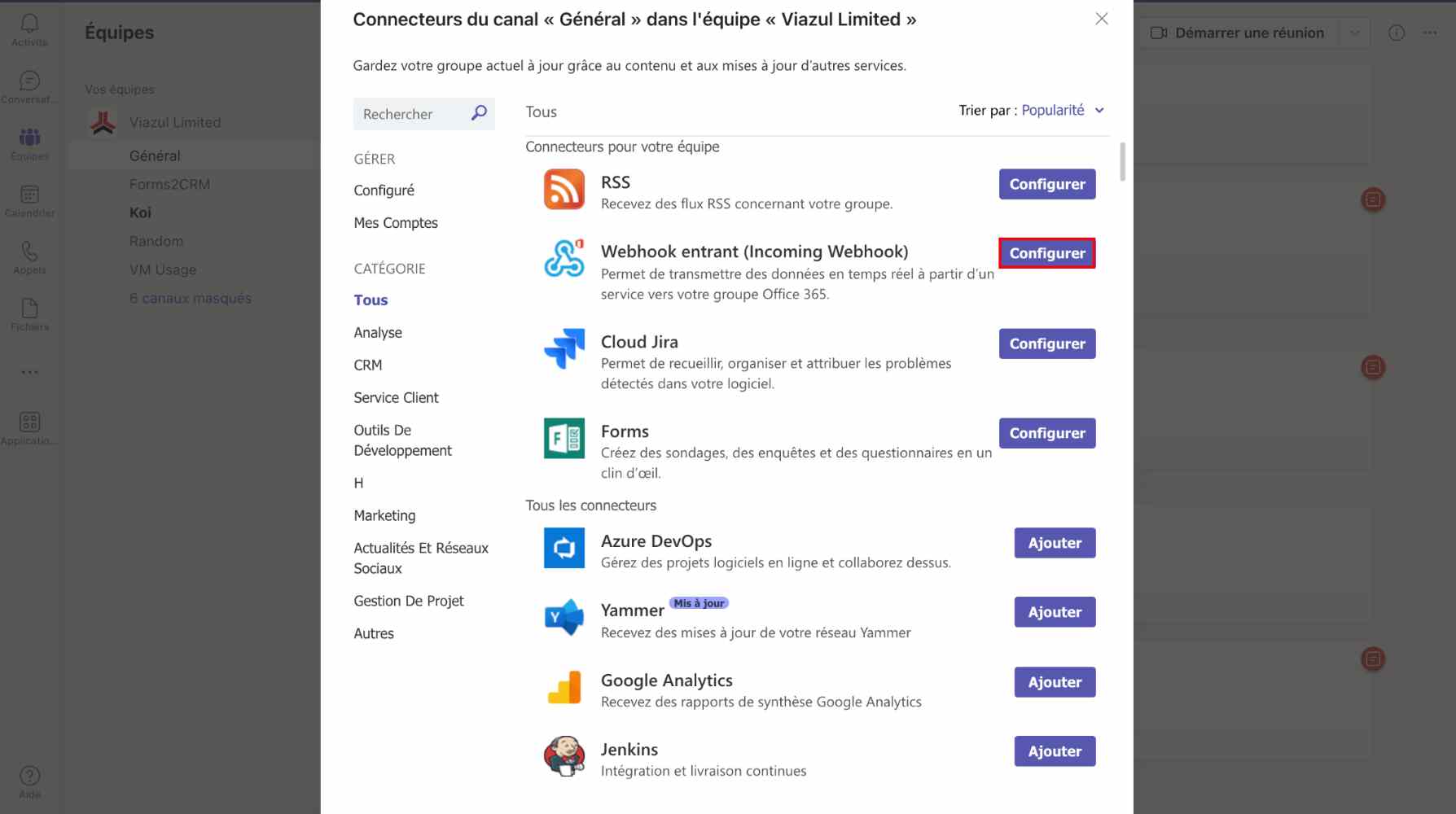
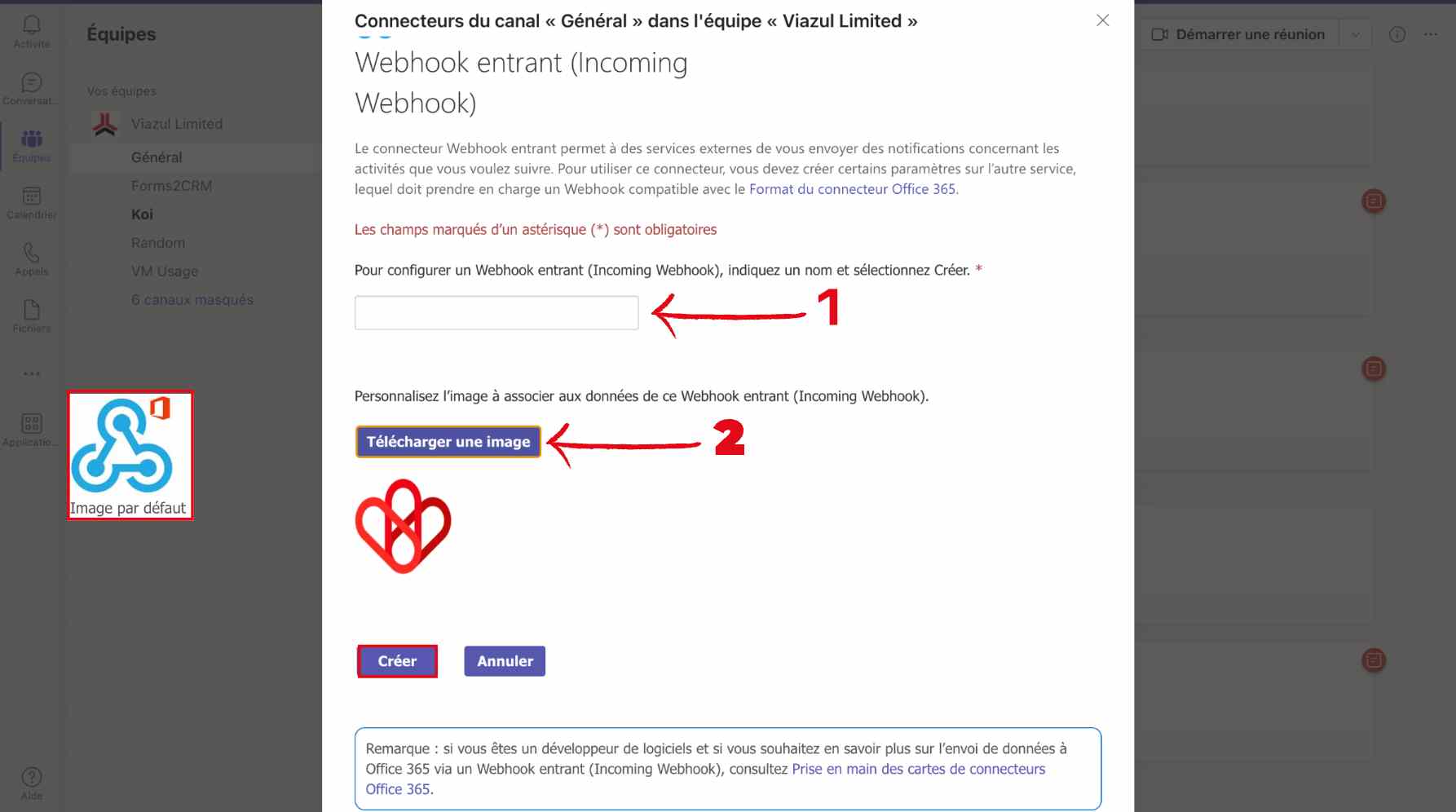
- Choose a name for your configuration
- Charge an image
- Then click on create
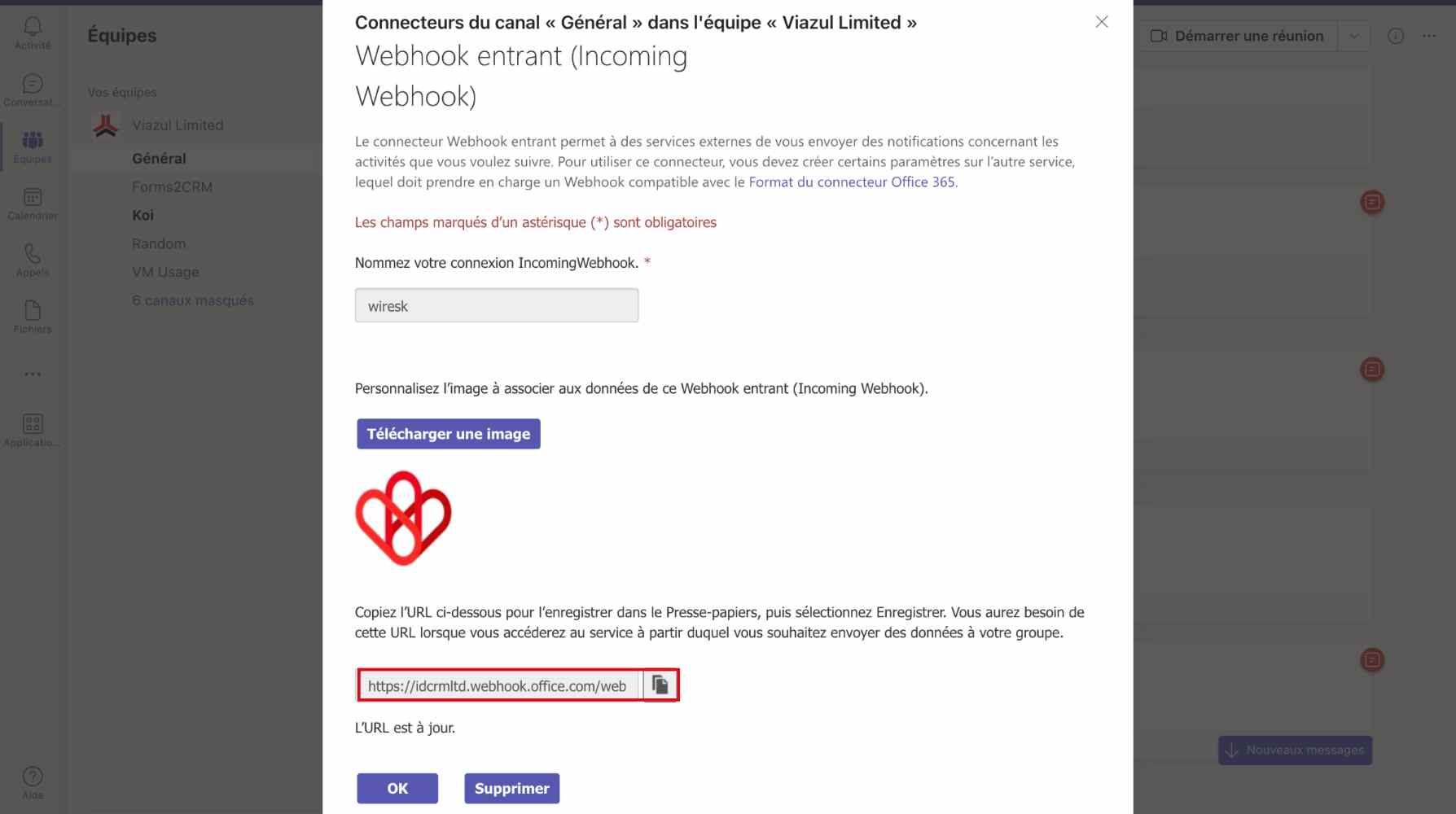
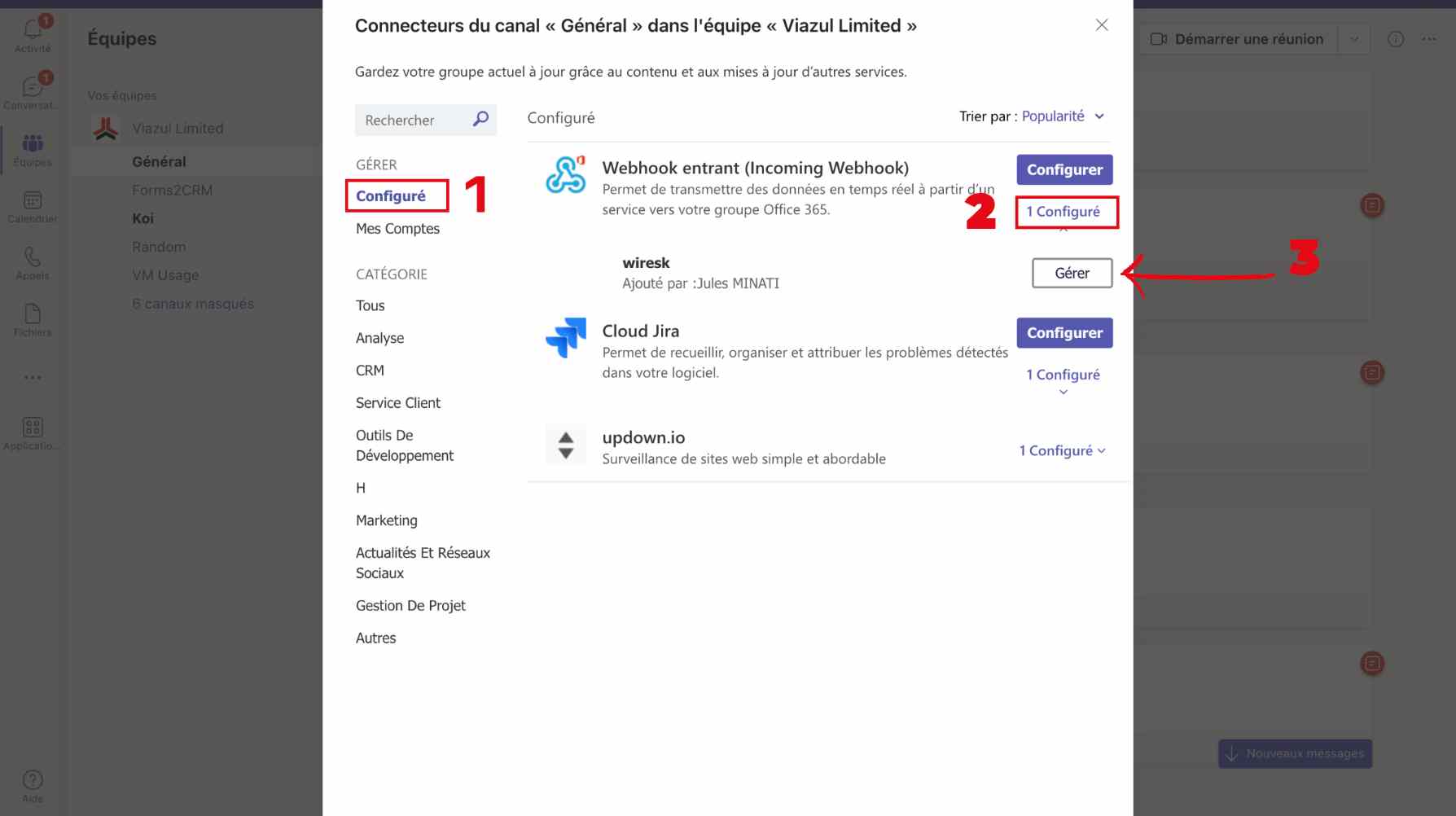
- click on configured
- Click again on the configured
- Then, click on manage
To explore additional complete flows, we encourage you to stick around and check out some of the various use cases we’ve identified below. You might find them quite intriguing!
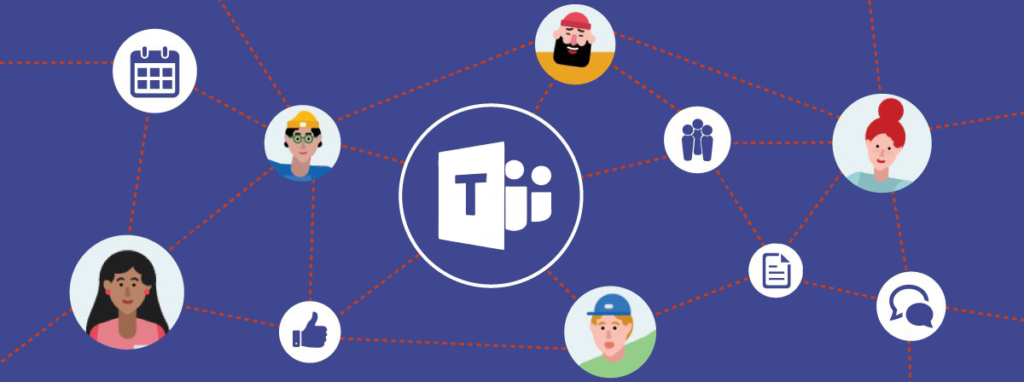
Google Drive ORM Functions
Create
- Create a new spreadsheet to track your monthly expenses.
- Create a new spreadsheet to generate a list of products for your online store.
- Create a new spreadsheet to track the progress of a project.
Delete
- Delete old spreadsheets that you no longer need.
- Delete spreadsheets that contain sensitive information that you need to dispose of securely.
- Delete spreadsheets that have been accidentally corrupted.
Get
- Fetch a spreadsheet that contains your customer contact list.
- Fetch a spreadsheet that contains your budget for the next quarter.
- Fetch a spreadsheet that contains the results of a recent survey.
List
- List all of the spreadsheets in a specific folder.
- List all of the spreadsheets that have been shared with you.
- List all of the spreadsheets that have been modified in the past week.
Update
- Update a spreadsheet to track your spending for the current month.
- Update a spreadsheet to reflect the latest changes to your product inventory.
- Update a spreadsheet to update the status of a task in a project plan.
Upsert
- Create a new spreadsheet if it does not exist, or update an existing spreadsheet if it does exist.
- Use this operation to keep track of data that changes frequently, such as your customer contact list or your product inventory.
Here are some specific examples of how you could use Google Sheets to interact with file metadata:
- Create a spreadsheet to track the number of times each spreadsheet in a folder has been opened.
- Create a dashboard that shows the average time it takes users to complete a task in a project plan spreadsheet.
- Track changes to spreadsheet permissions over time.
- Identify users who have not accessed Google Sheets in the past 6 months.

MS Teams Integration Use Cases
Task Management
- Create tasks from MS Teams by automatically adding them to a to-do list or project management system.
- Set due dates and priorities for tasks based on the messages or files in MS Teams.
- Assign tasks to team members and receive notifications when tasks are completed.
Collaboration
- Automatically share files and folders with team members or channels based on specific criteria, such as the owner, type, or location.
- Create shared notes and documents so that team members can easily collaborate on projects and files.
- Receive notifications when team members comment on or reply to files or messages.
Customer Service
- Create templates for common customer inquiries so that you can respond quickly and efficiently.
- Track customer support tickets by creating MS Teams channels for each ticket. Receive notifications when new tickets are created or when existing tickets are updated.
- Automatically assign tickets to the appropriate team members based on the customer’s issue.
Sales
- Create personalized MS Teams channels for sales leads based on their interests and needs.
- Track channel views and downloads to see which leads are most engaged.
- Automatically add leads to your CRM system when they join a channel or view a shared file.
Project Management
- Create project tasks from MS Teams and automatically assign them to the appropriate team members.
- Receive notifications when project tasks are completed or when due dates are approaching.
- Share project files and messages with team members by attaching them to MS Teams files or using the Outlook integration.
Example Use Cases
- A customer support team uses MS Teams integration to automatically create MS Teams channels for customer support tickets. This helps them to keep track of all tickets and ensure that they are resolved on time.
- A sales team uses MS Teams integration to create personalized MS Teams channels for sales leads. They also use integration to track channel views and downloads to see which leads are most engaged. This helps them to focus their sales efforts on the leads that are most likely to convert.
- A project manager uses MS Teams integration to create project tasks from MS Teams and automatically assign them to the appropriate team members. They also use integration to receive notifications when project tasks are completed or when due dates are approaching. This helps them to keep track of the project and ensure that it stays on schedule.
- These are just a few examples of how MS Teams integration can be used to automate common business tasks and improve efficiency.
Additional Use Cases
Marketing: Use MS Teams integration to create and manage marketing materials, such as files and messages with data for marketing campaigns, social media posts, and email newsletters. Collaborate with team members to edit and review materials before they are shared with customers.
Human Resources: Use MS Teams integration to store and manage employee records, such as timesheets, performance reviews, and compensation data. Share employee records with authorized personnel, such as managers and recruiters.
Finance: Use MS Teams integration to store and manage financial records, such as budgets, invoices, and expense reports. Collaborate with team members to review and approve financial records.
Here is a specific example of how MS Teams integration can be used for task management:
A marketing team uses MS Teams integration to create a channel of all of the marketing tasks that need to be completed for a new product launch. The channel includes the task name, due date, priority, and assignee. The team then uses MS Teams integration to automatically create tasks in their project management system from the channel.
MS Teams integration can be a powerful tool for automating tasks, streamlining workflows, and improving efficiency in a variety of business functions.
If you have any questions please contact us at contact@wiresk.com