
Focus on Growth while we handle Automated lead follow-ups, CRM updates, and website maintenance!
Cut expenses by eliminating third-party tools, automating data transfers, and visualizing data insights!
Track Business Metrics, Discover Trends, and Refine Your Marketing Campaigns!
Craft buzzworthy content, distribute, and monitor performance across social media to boost your digital presence!
Onboard new employees with precision and personal touch!
Smart invoicing and stay organized to boost your business insights!
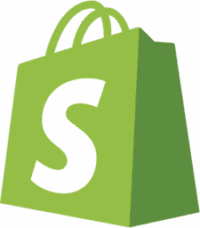
By connecting your business apps with Wiresk, you can automate tasks like sending emails to new leads or syncing inventory data with just a few clicks. Save time and reduce errors effortlessly.
Grow your business with ease using Wiresk. Automate tasks, connect apps, and access data insights to handle expanding customer needs and a complex environment.
Keep your data precise and up-to-date. Our solutions automatically sync between programs and perform validation checks to maintain consistency.

“As an IT consulting agency, we often face challenges with automating business processes and harmonizing data between systems that do not communicate natively. Wiresk came as a reliable solution to handle these tasks, which has allowed us to focus on our core business: building and delivering high-quality tailored solutions to our clients.”
Frédéric Barre
Bizzhub Founder


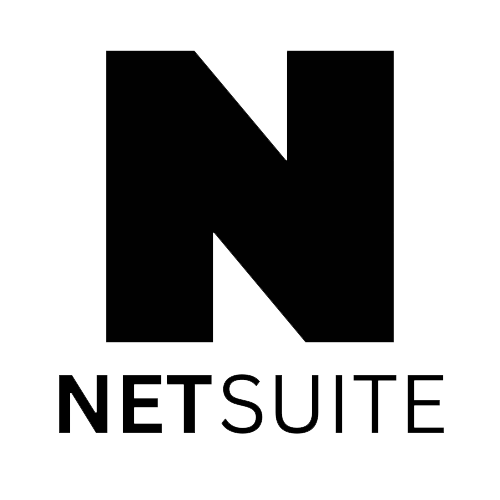
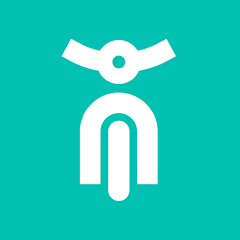
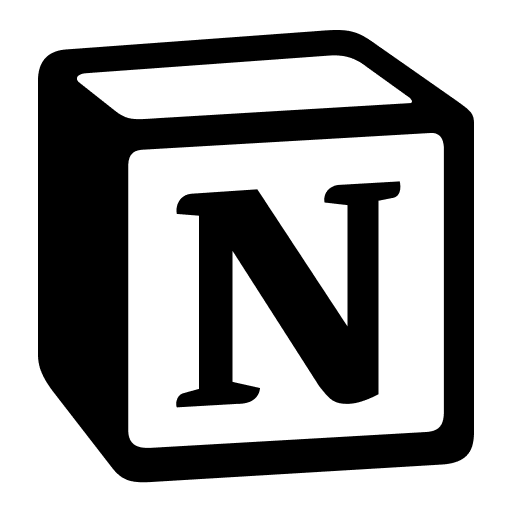
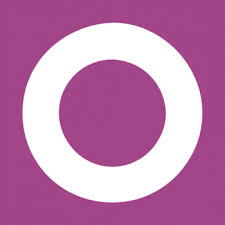
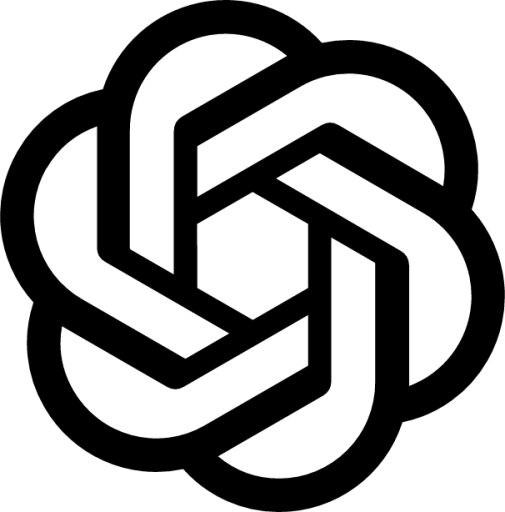
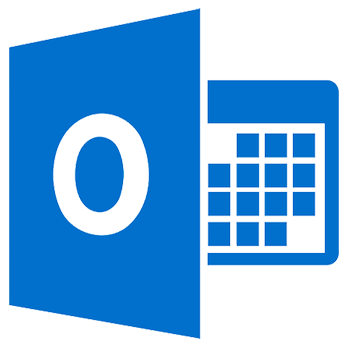
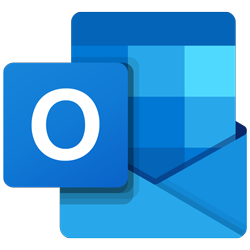

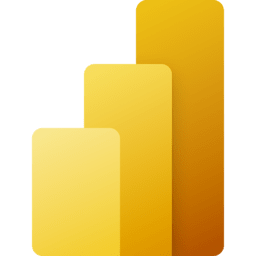

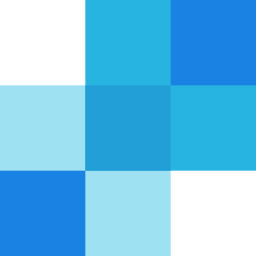

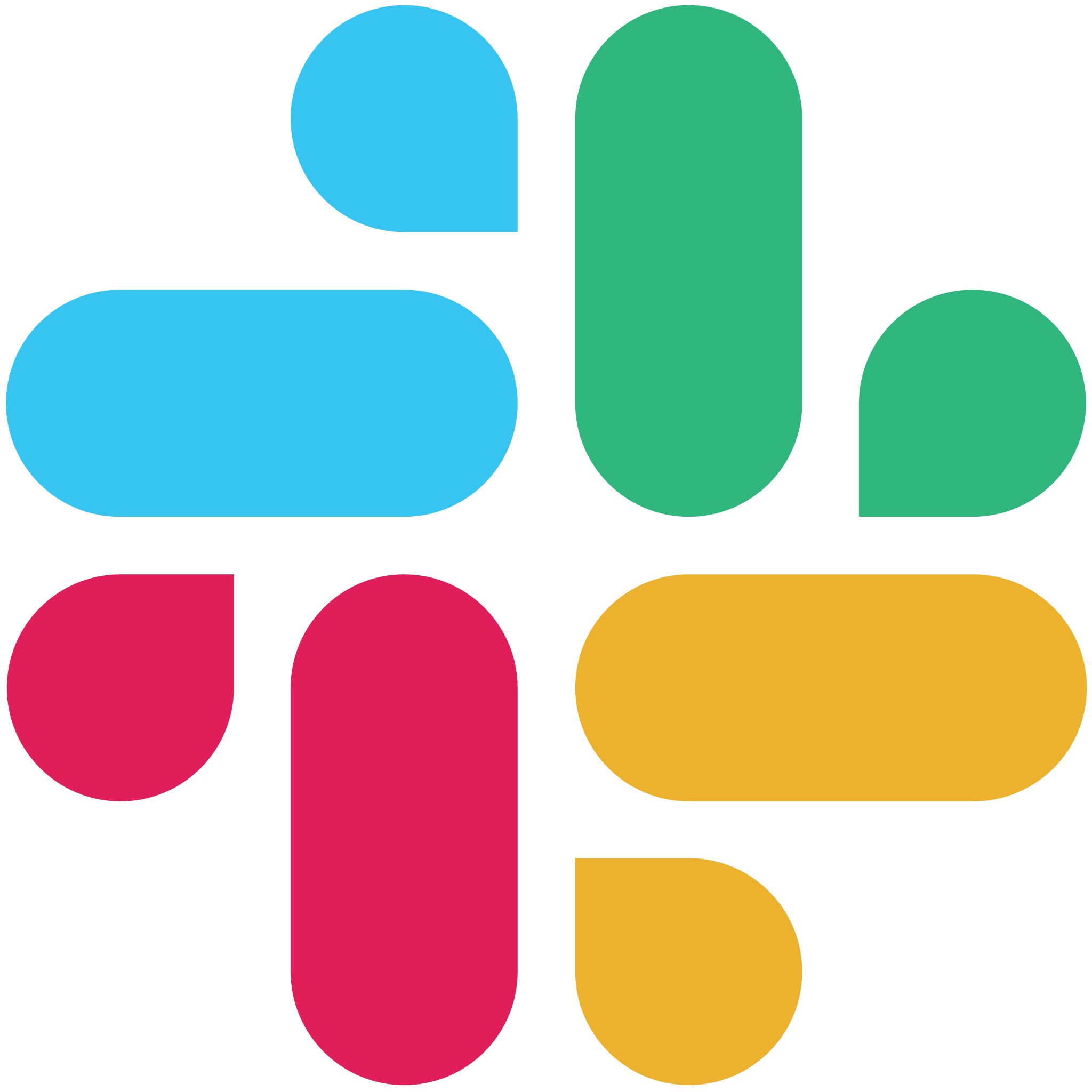

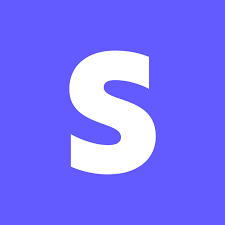


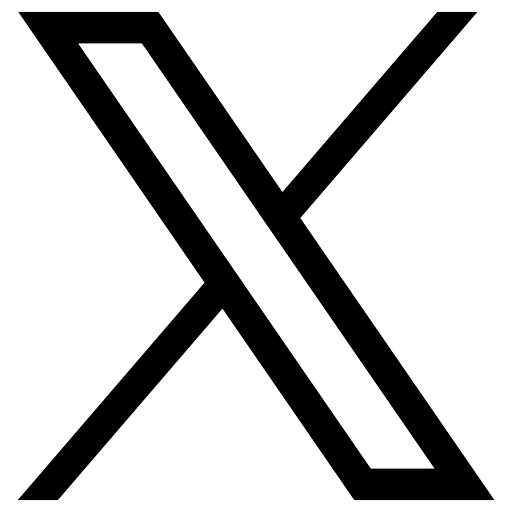
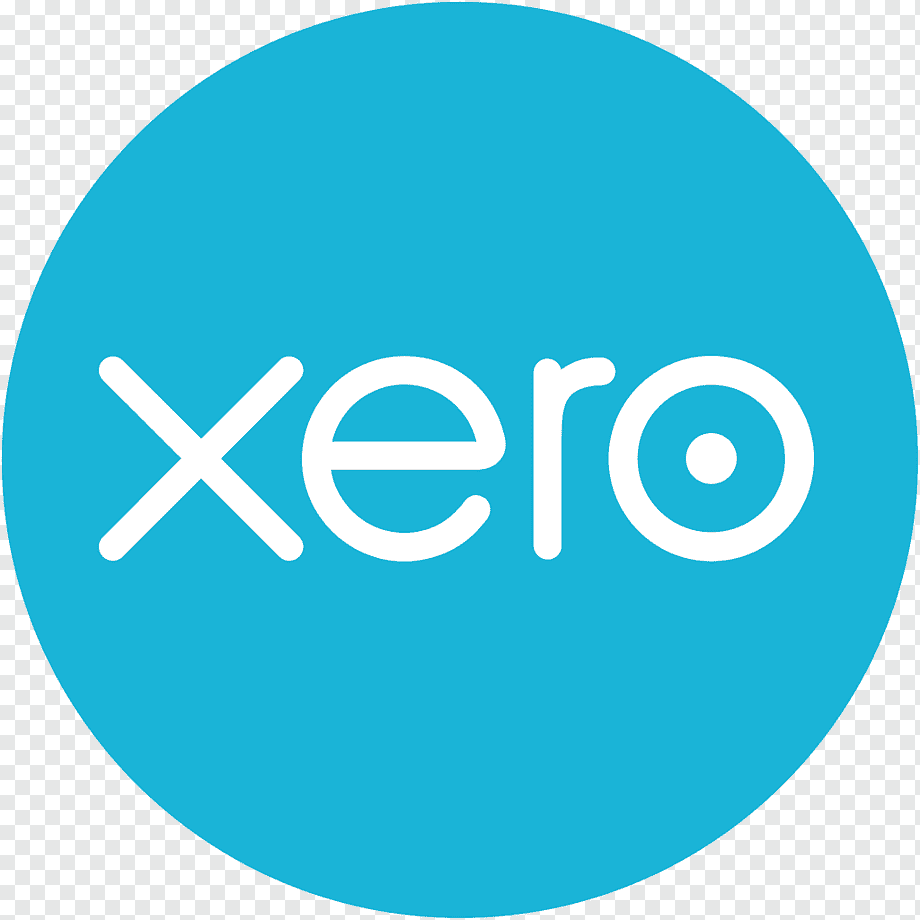
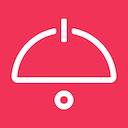

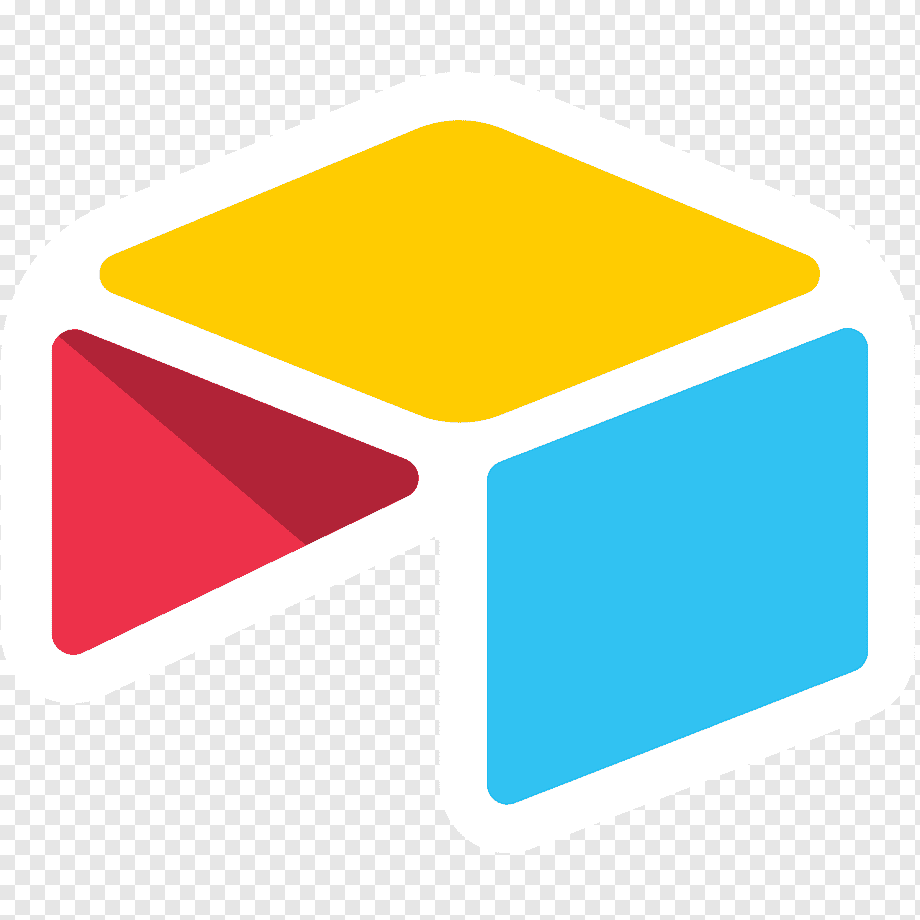

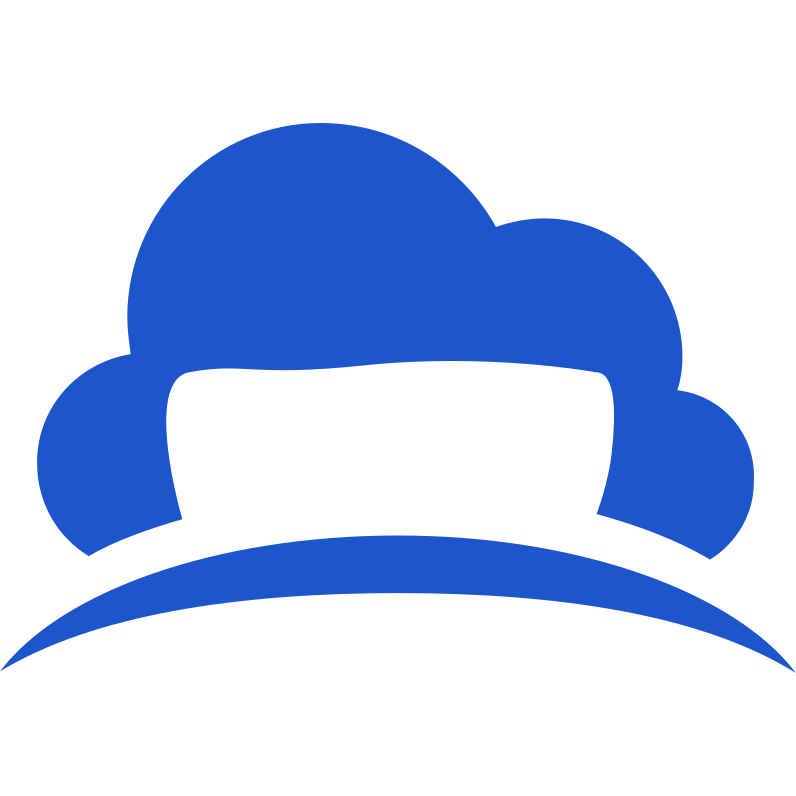
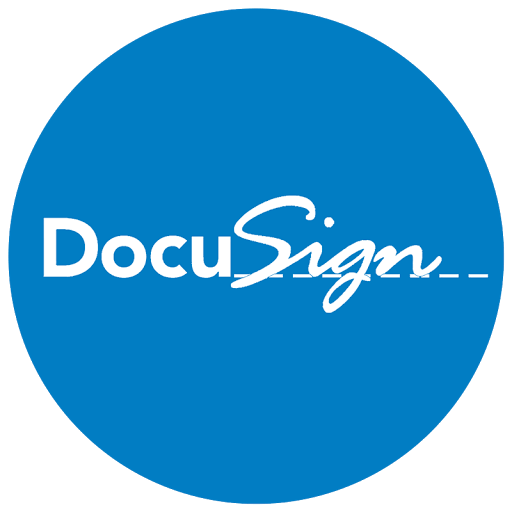
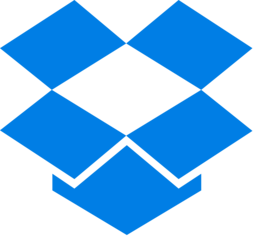


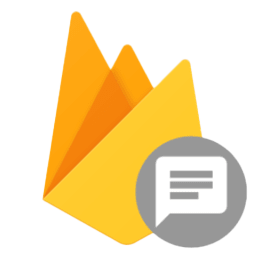

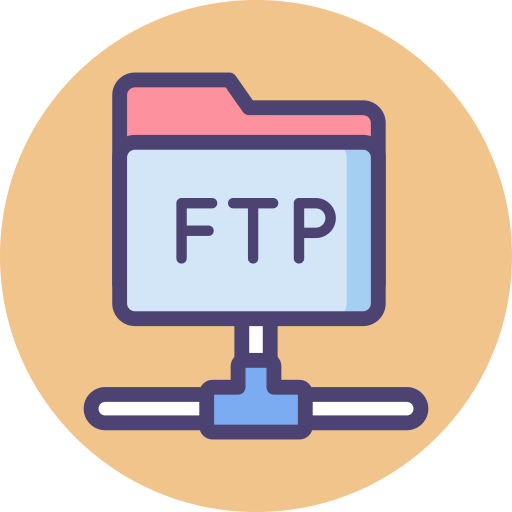
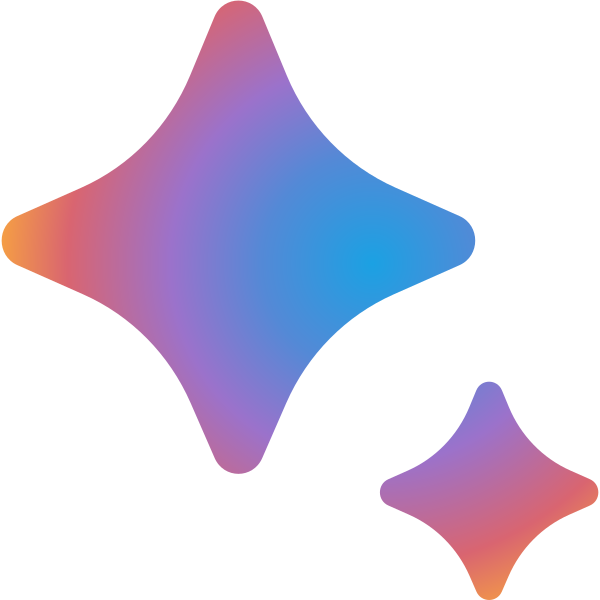

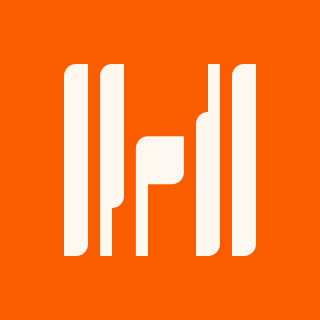
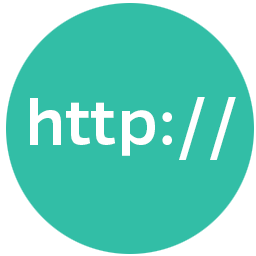
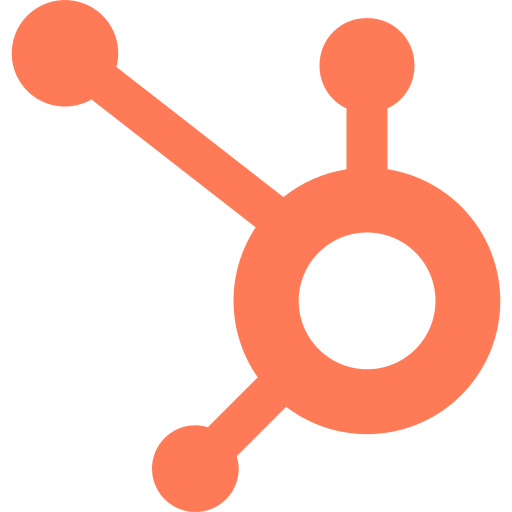
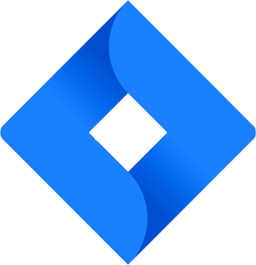
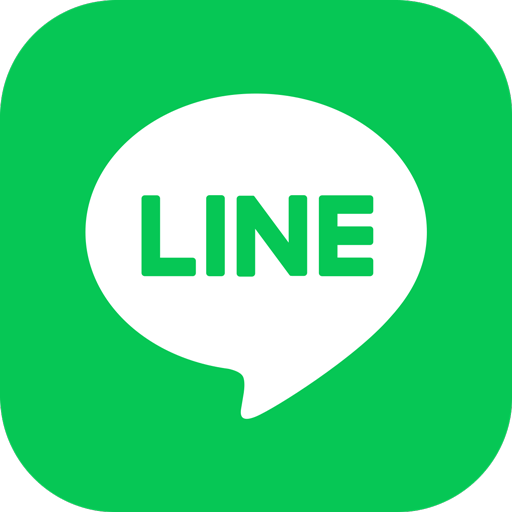
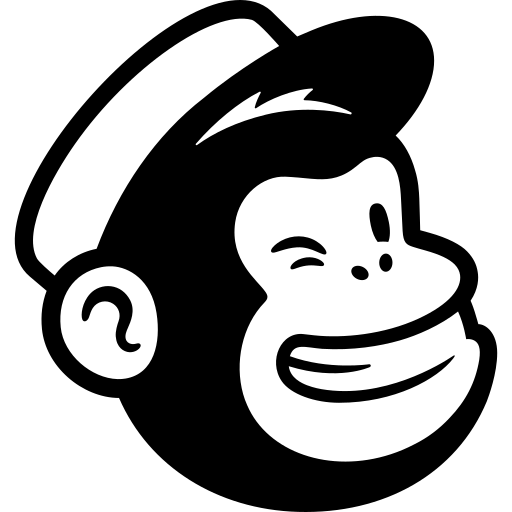

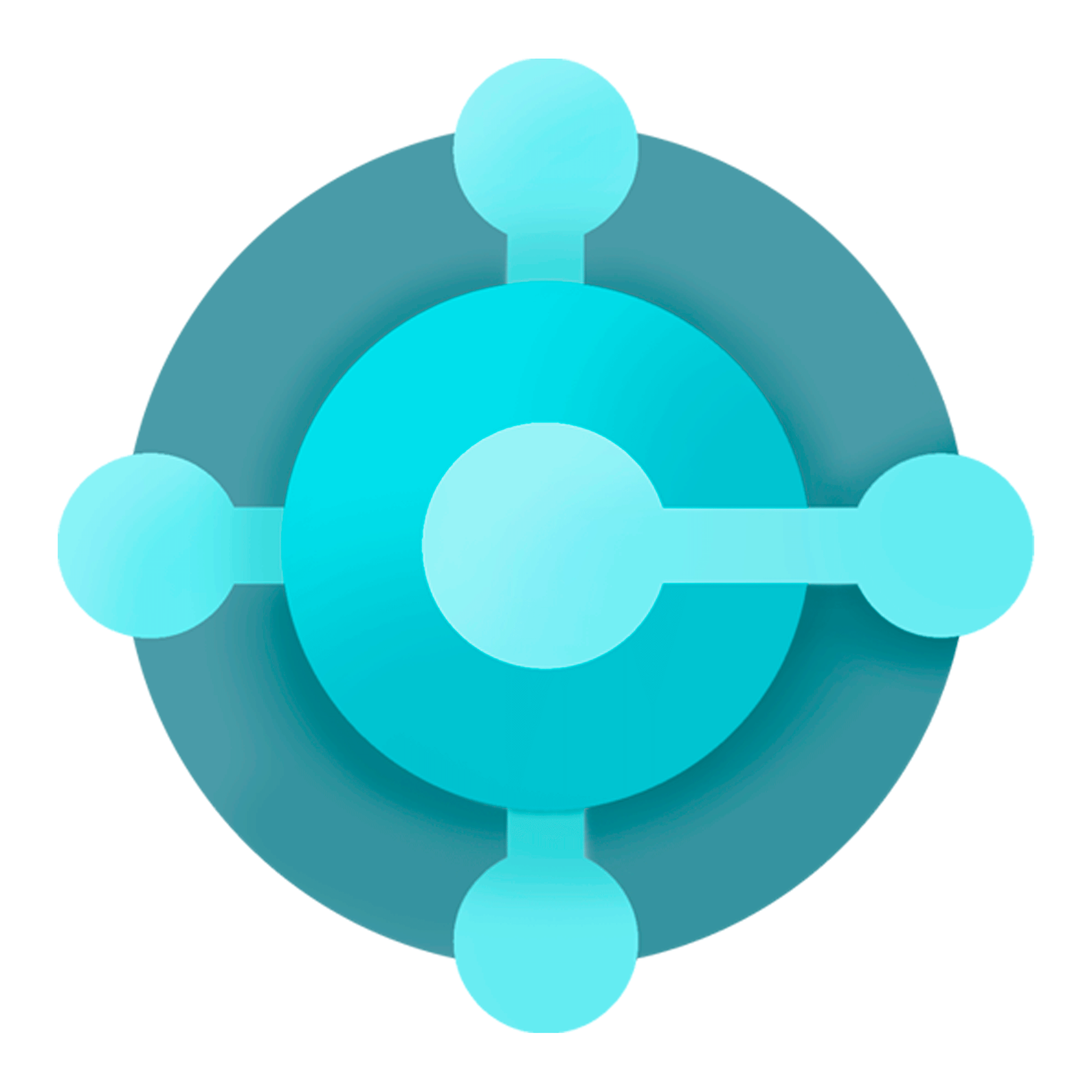
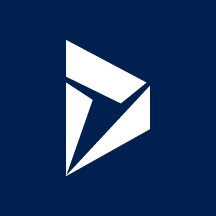
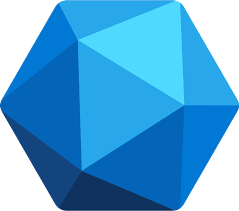
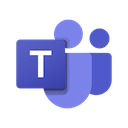


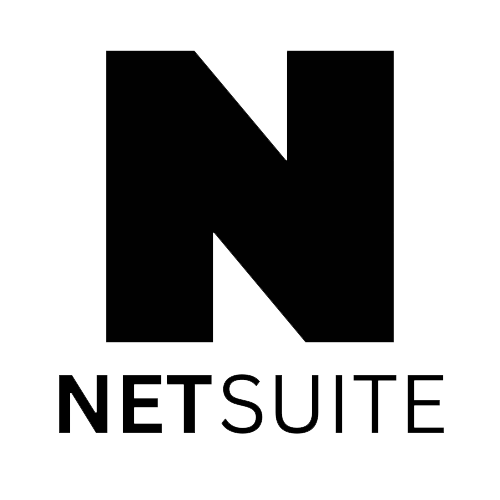
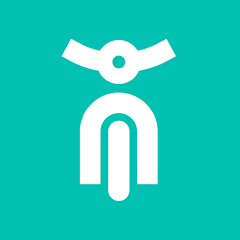
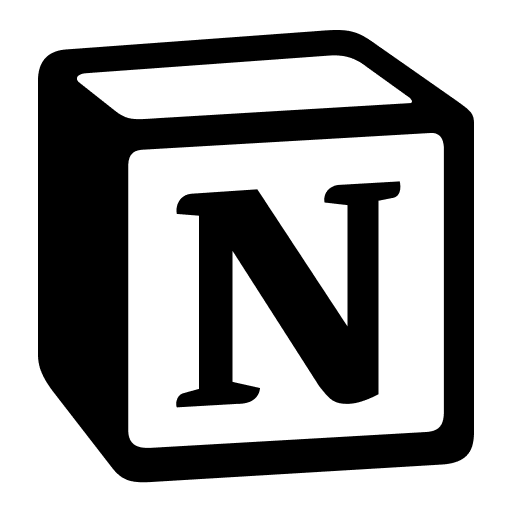
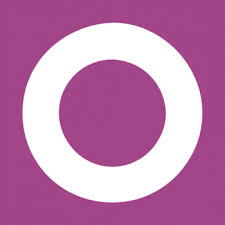
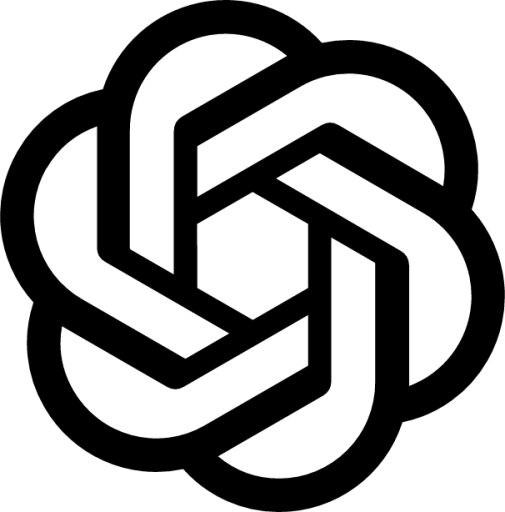
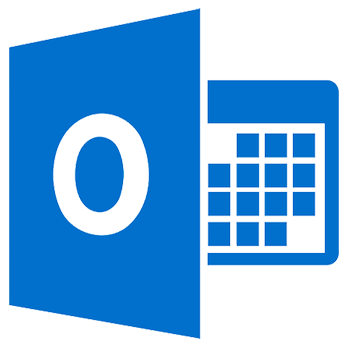
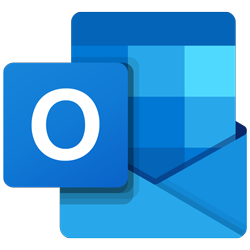

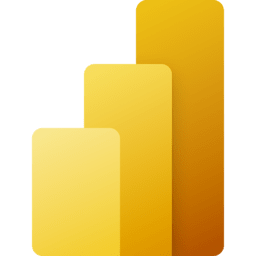

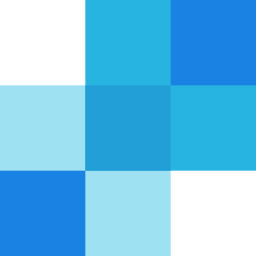

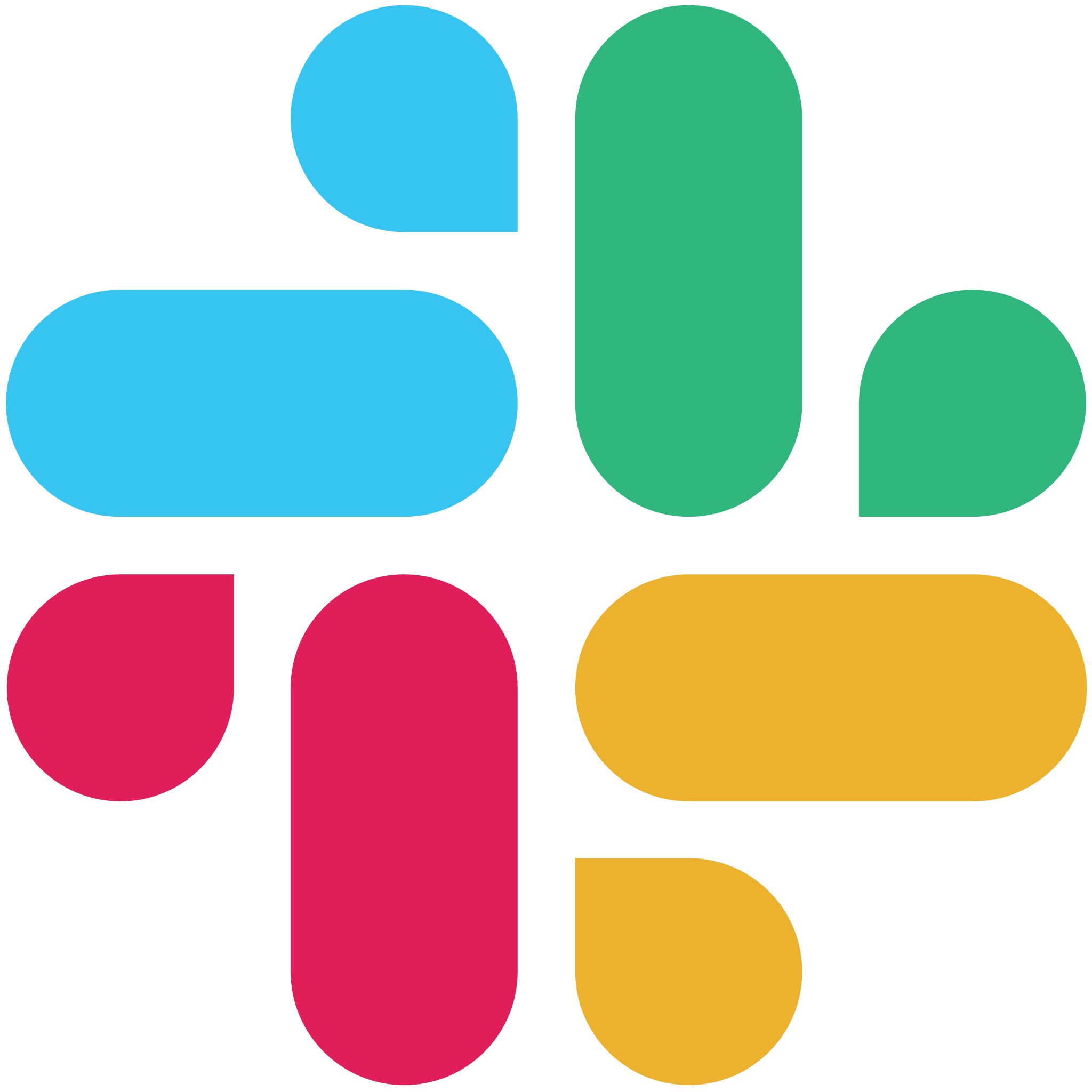

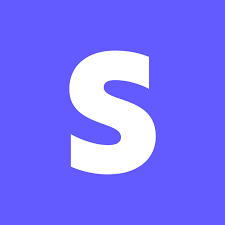


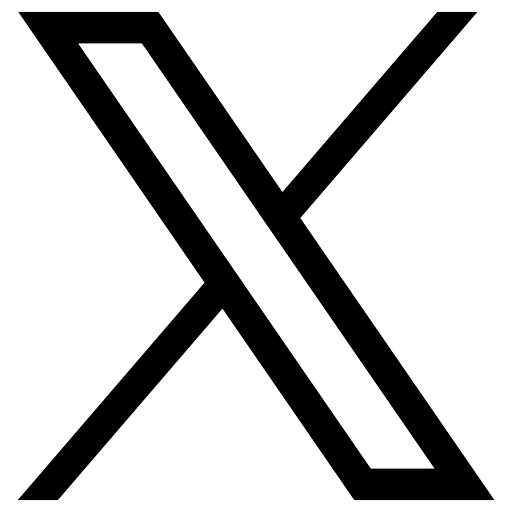
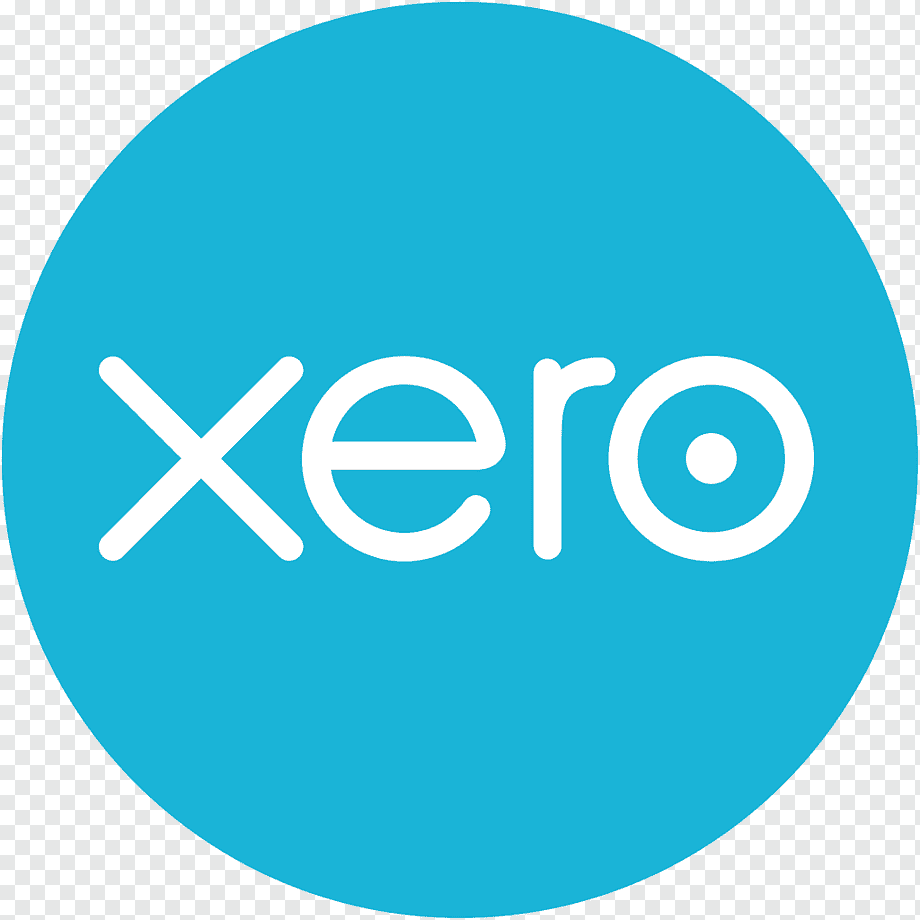
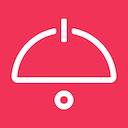

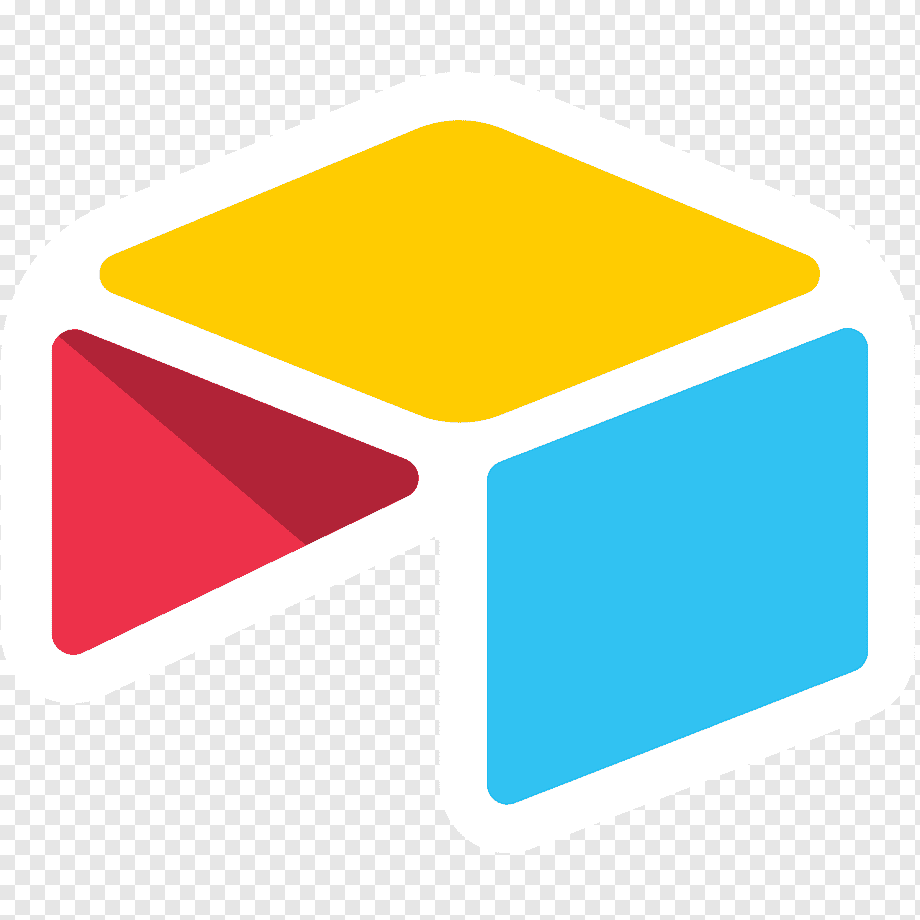

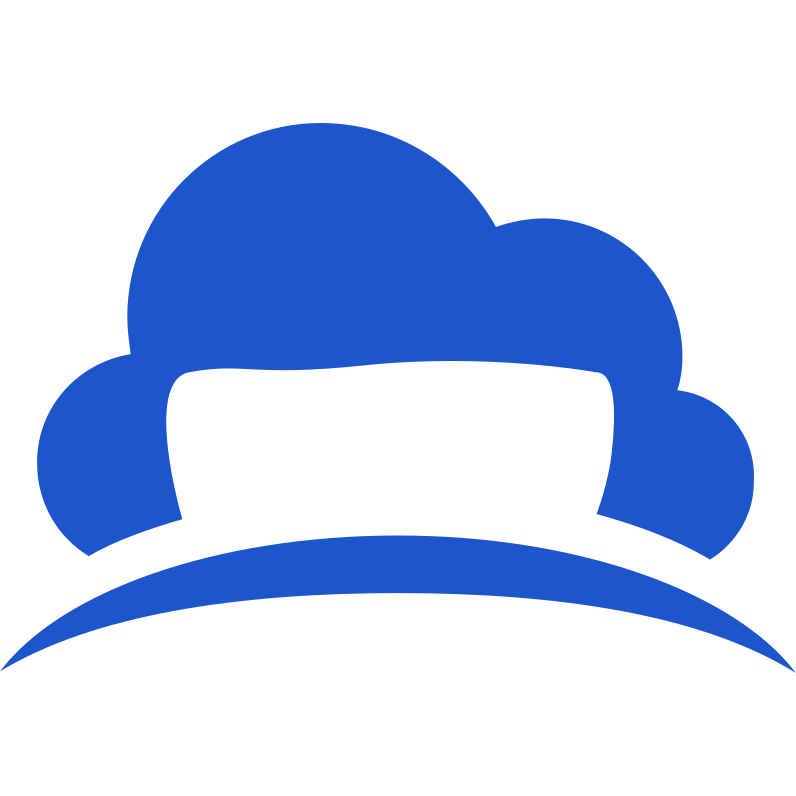
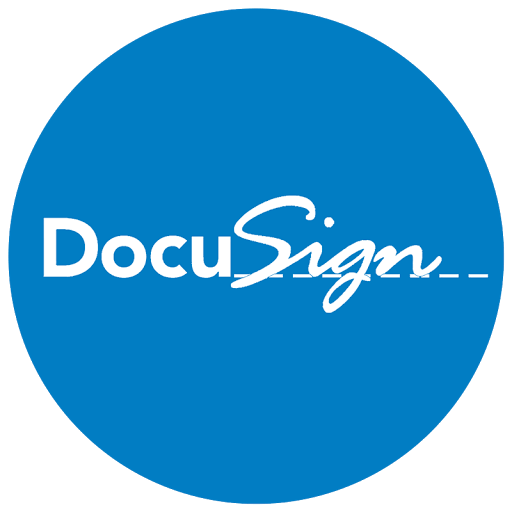
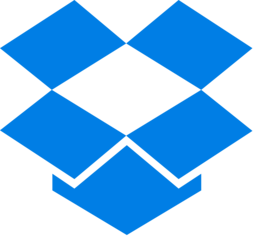


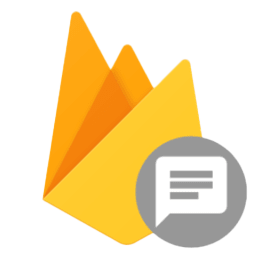

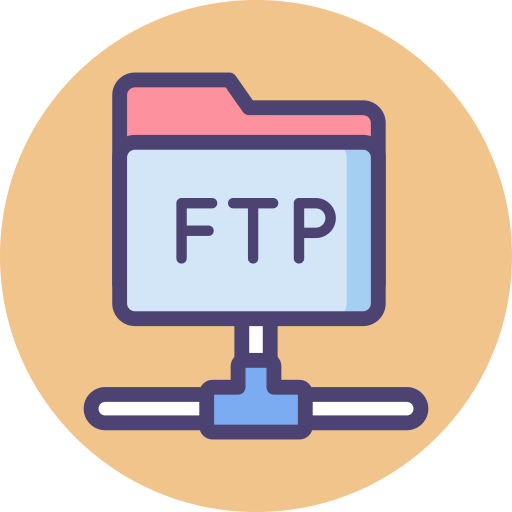
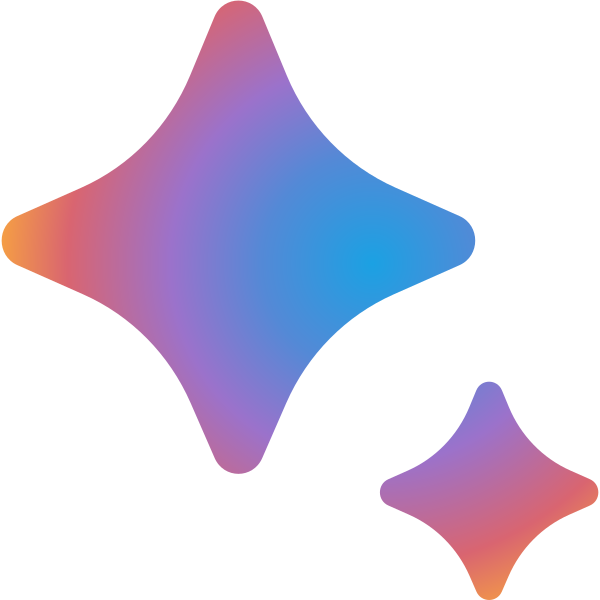

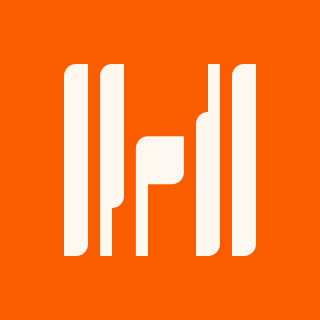
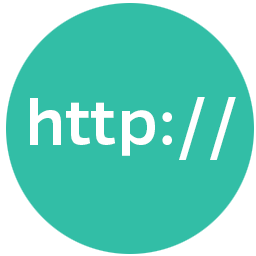
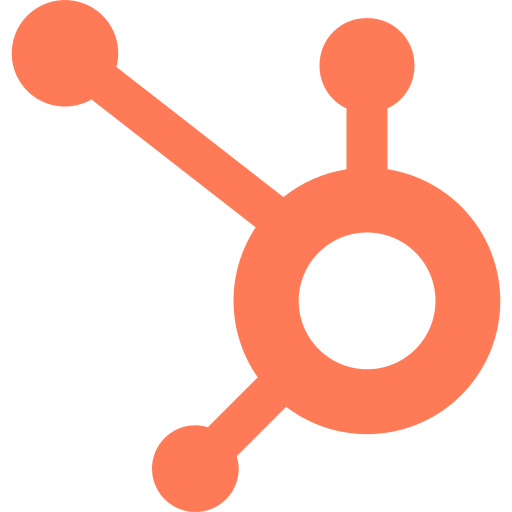
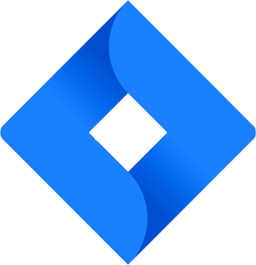
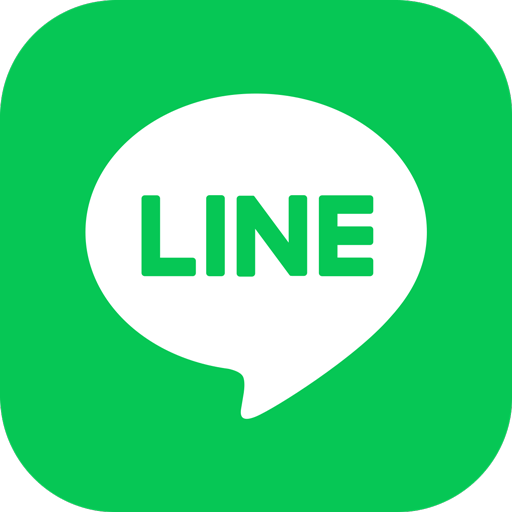
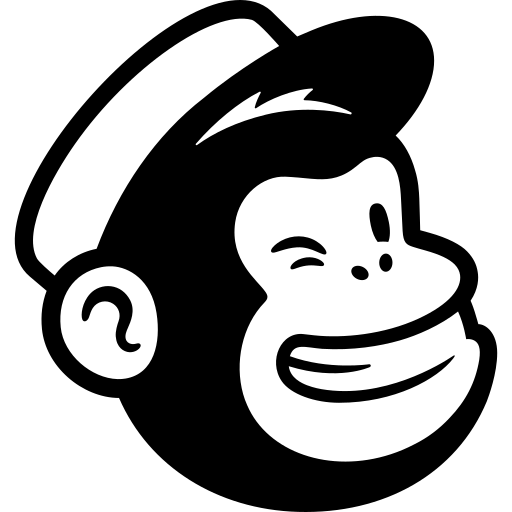

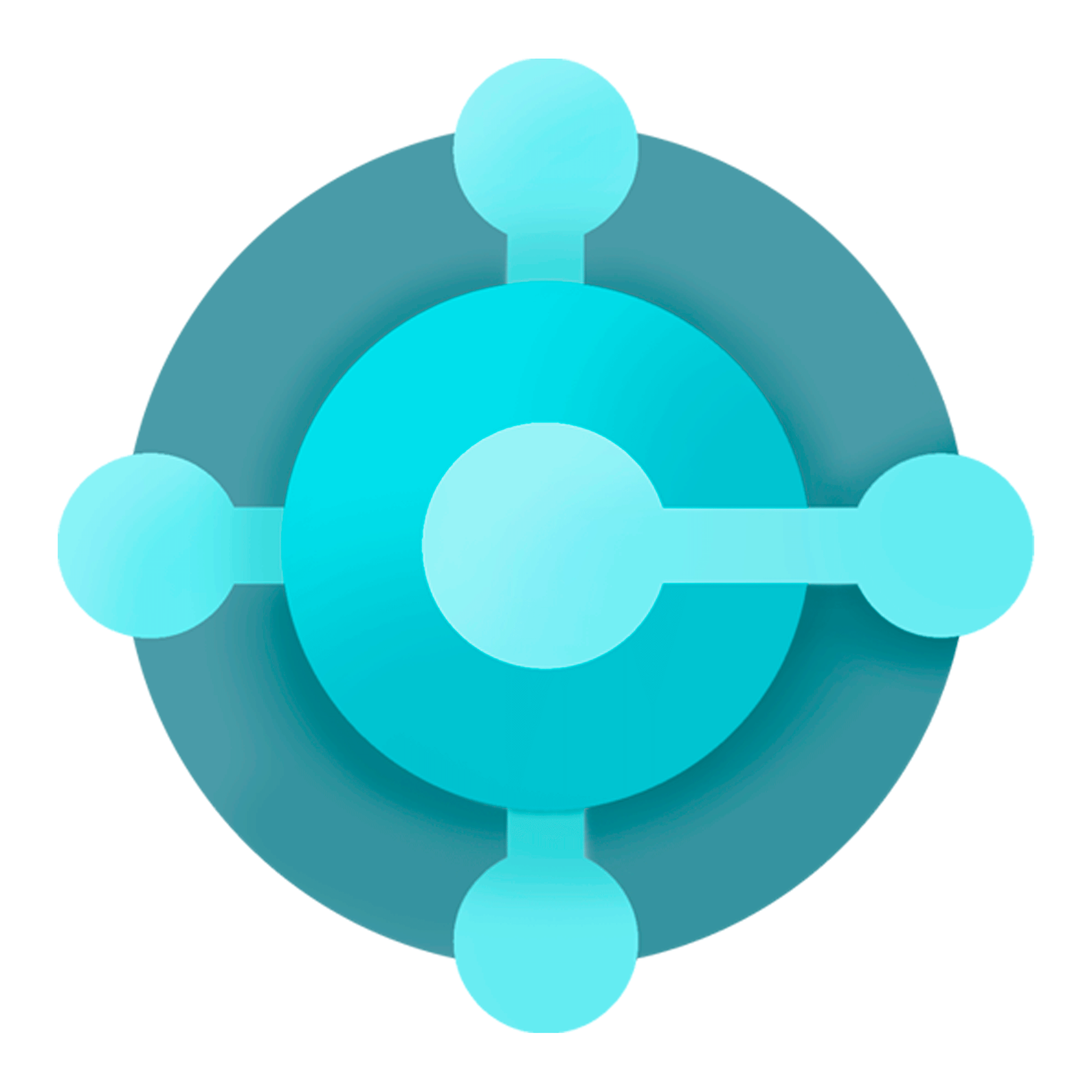
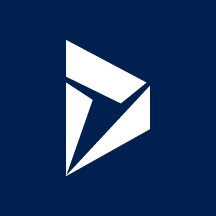
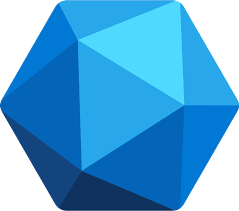
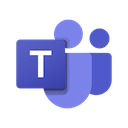


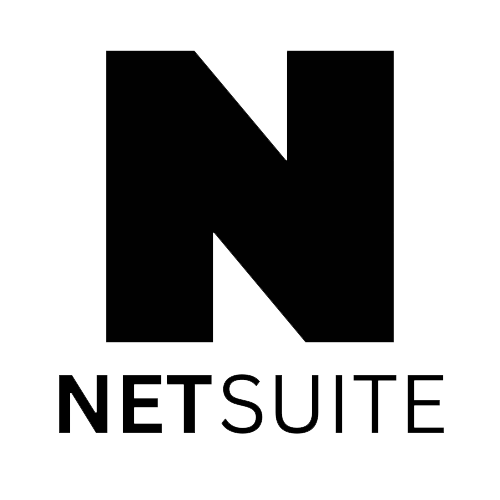
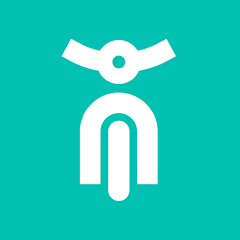
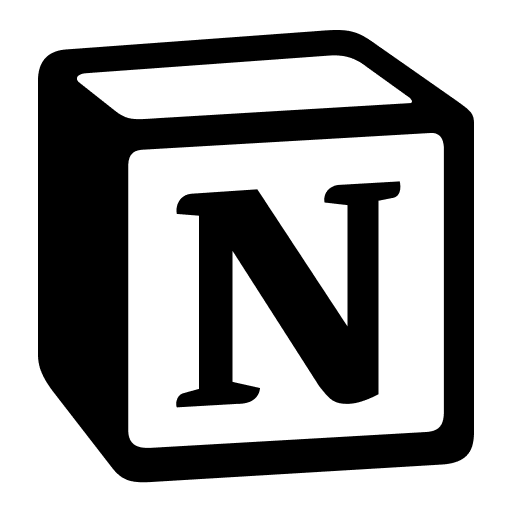
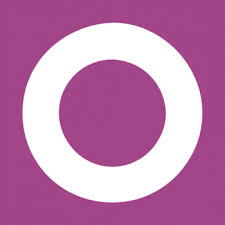
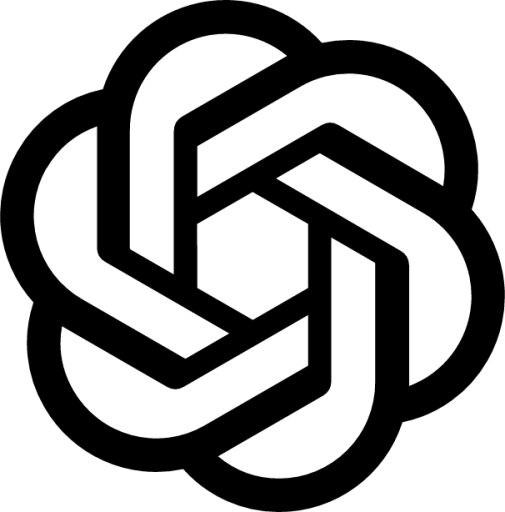
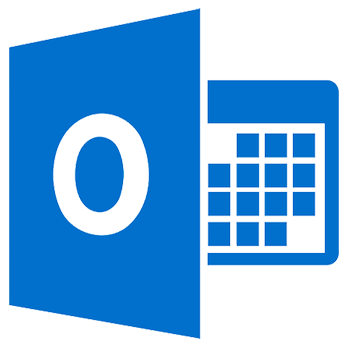
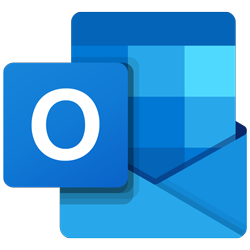

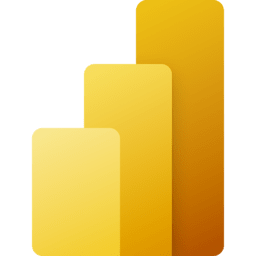

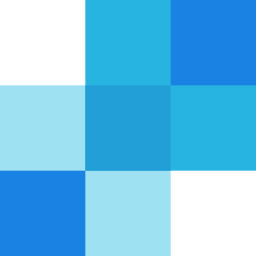

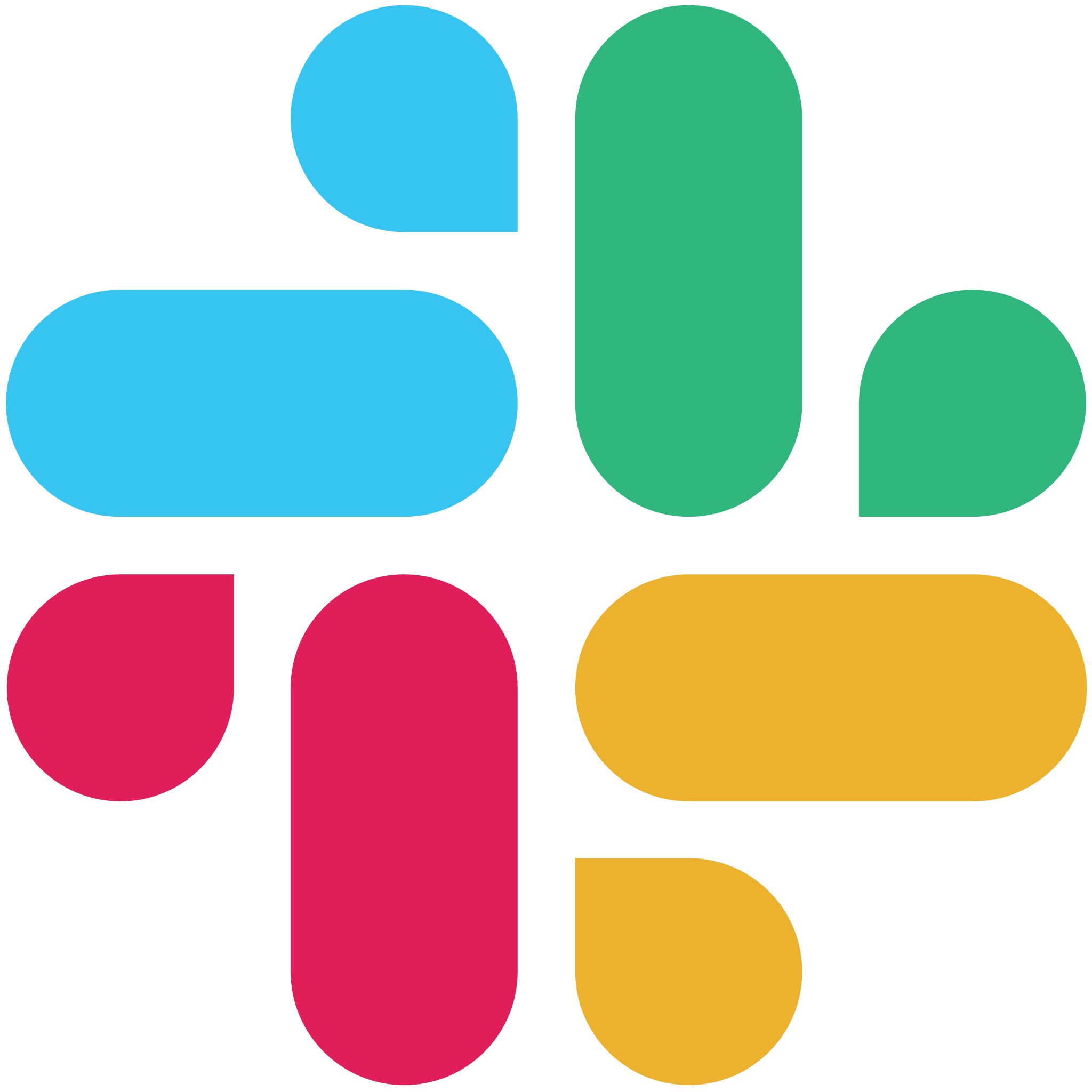

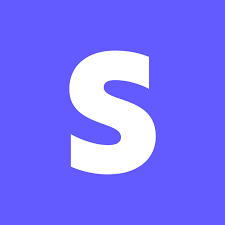


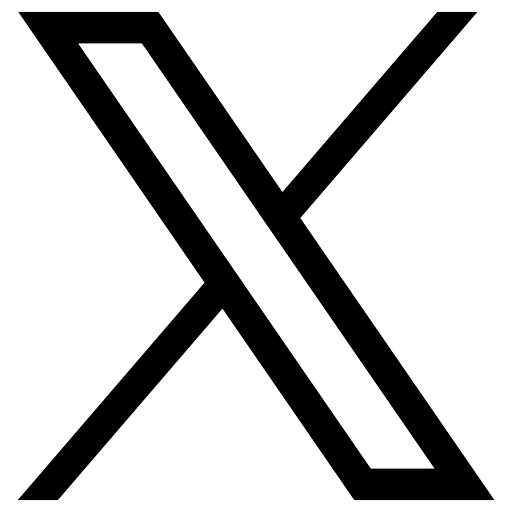
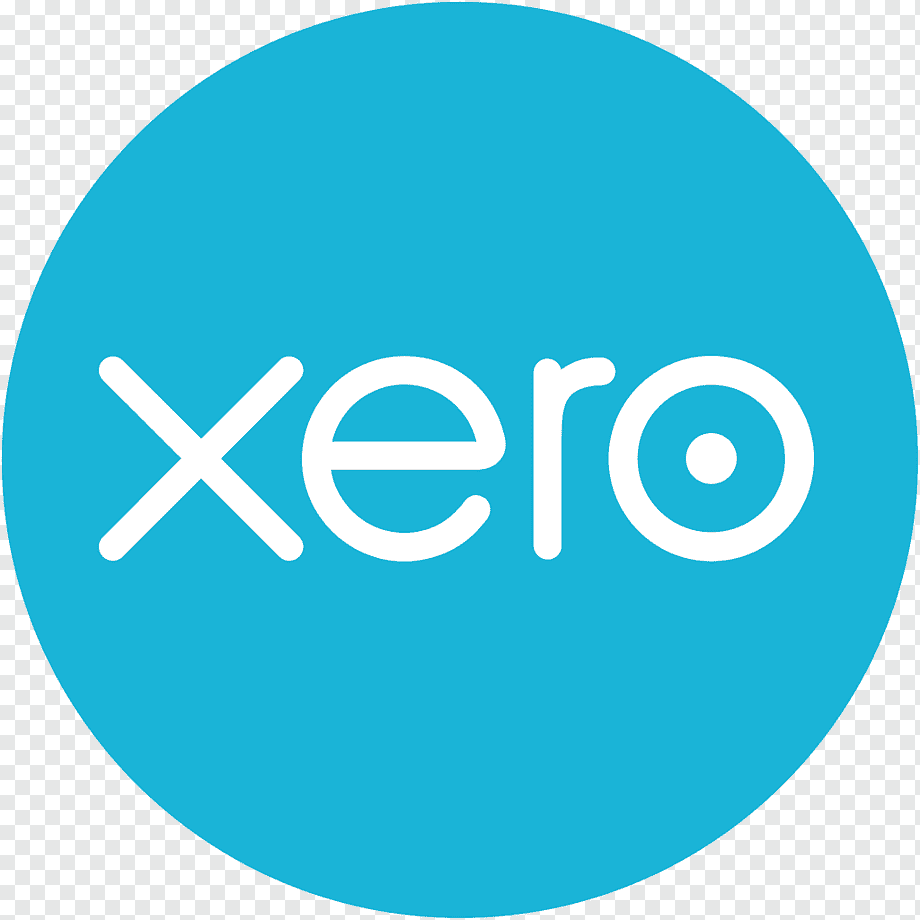
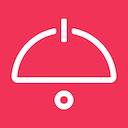

and wave goodbye to manual tasks.
